驱动更新之后触摸板用不了 Win10更新后笔记本触控板不灵敏如何解决
发布时间:2023-08-19 17:45:05 浏览数:
驱动更新之后触摸板用不了,Win10系统更新之后,许多用户反映笔记本触摸板在驱动更新后不再灵敏,甚至完全无法使用,这个问题给用户的日常工作与学习带来了极大的不便,但是这并非无法解决。下面我们就来总结一下解决笔记本触控板不灵敏问题的几种方法。
具体方法:
1.电脑启动后,鼠标指向左下角的微软的图标右击。注意是右击。

2.弹出窗口后,找到“设备管理器”。鼠标指向设备管理器后点击打开。
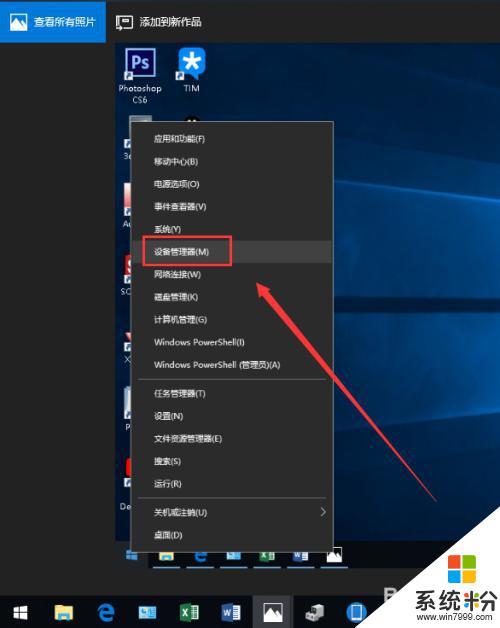
3.在弹出的窗口里找到“鼠标和其他指针设备”点击打开下拉菜单。
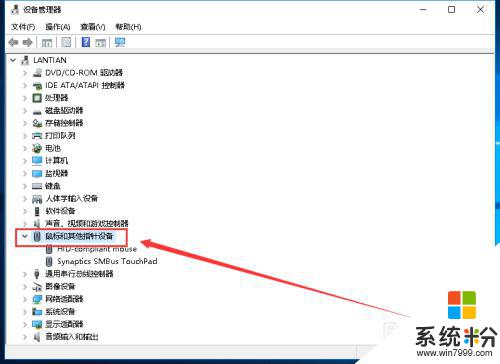
4.鼠标指向一段英文后面是“TouchPad”,然后右击。注意是右击。
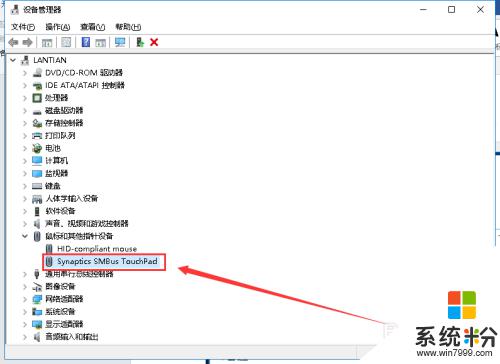
5.弹出窗口后,找到“扫描检测硬件改动”,点击打开。
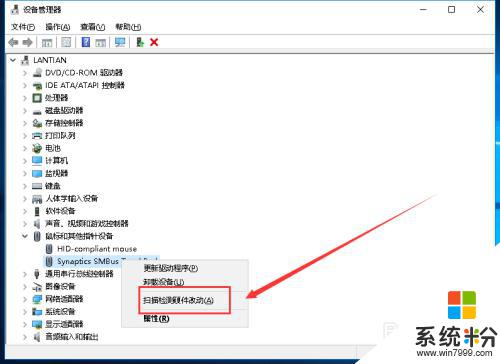
6.弹出小窗口提示正在扫描,等待扫描完成后会自动关闭小窗口。
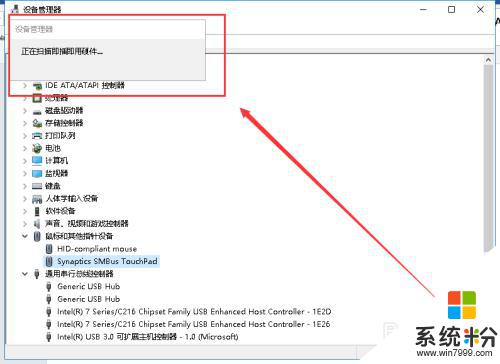
7.然后,再次鼠标指向“TouchPad”,右击。
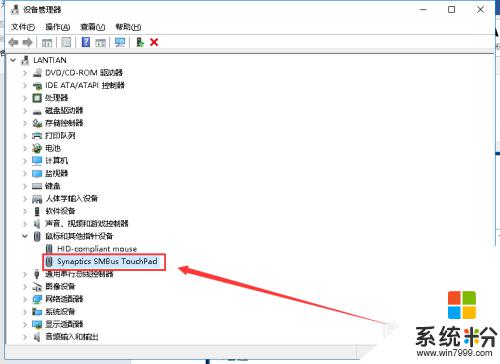
8.弹出窗口,找到“更新驱动程序”点击打开。
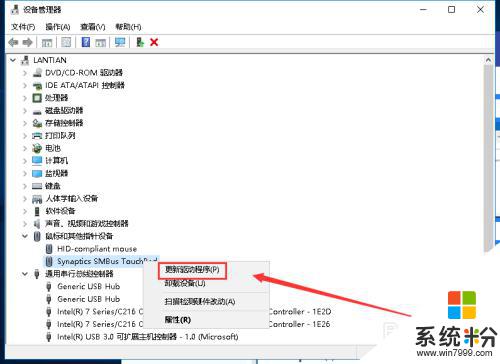
9.弹出窗口,选择“自动搜索更新的驱动程序软件”点击打开。
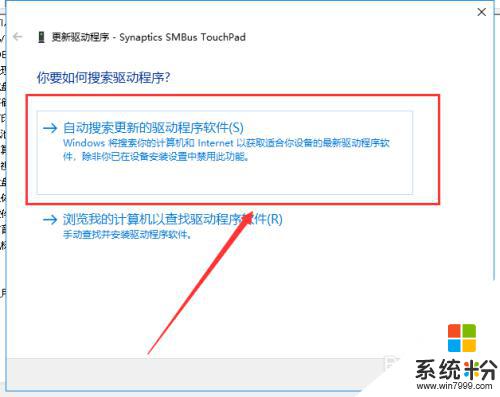
10.等系统在网上搜索驱动软件,搜索到驱动后系统会帮你自动安装。
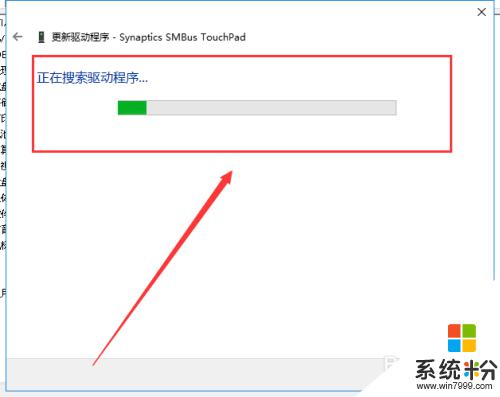
11.驱动安装完成后,提示已经帮你选择最佳的驱动程序并安装完成。关闭窗口,然后重新启动电脑ok。
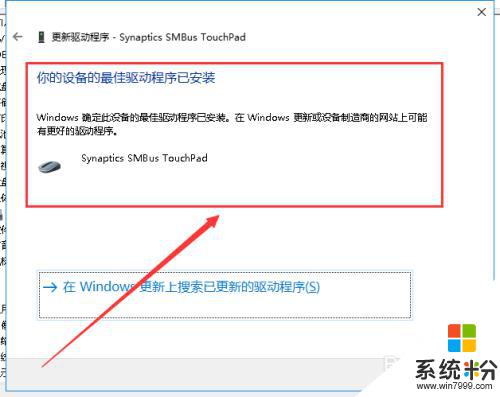
以上就是驱动更新后触摸板无法使用的全部内容,如果您遇到此问题,可以按照本文介绍的方法进行解决,希望本文能对您有所帮助。