win8怎样设置wifi热点? win8设置wifi热点方法有哪些?
发布时间:2017-07-04 14:50:01 浏览数:
今天给大家带来win8怎样设置wifi热点?,win8设置wifi热点方法有哪些?,让您轻松解决问题。
WiFi网络是目前最受欢迎的,我们走在每一个角落基本都能满足我们需要网络的需求。而win8系统也可以实现WiFi建立无线共享,但是很多用户的不知道如何实现WiFi共享。那么,win8如何设置wifi热点?win8设置wifi热点有那些方法呢?下面,U大侠小编就给大家介绍win8如何设置wifi热点的方法。具体方法如下:
解决方法1:
1首先将鼠标移到桌面左下角,单击右键,在弹出的快捷菜单中找到“命令提示符(管理员)”,点击。
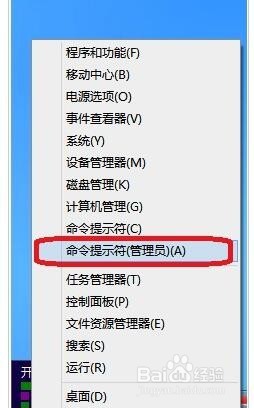 2
2点击后,系统就以管理员权限打开了命令提示符,在命令提示符中输入以下命令“netsh wlan set hostednetwork mode=allow ssid=Test key=0123456789”(不包括双引号,下同),回车。
 3
3在桌面右下角找到网络图标,单击右键,“打开网络和共享中心”。
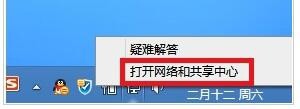 4
4打开后,在窗口的左上,找到“更改适配器设置”,在打开的网络连接窗口中,我们并未找到win7下所出现的虚拟的无线网络连接,如下图所示,这是因为win8下,即使已允许网络承载模式仍然需要先启动,才能找到,这也是为什么很多用户找不到虚拟出的网络的原因。
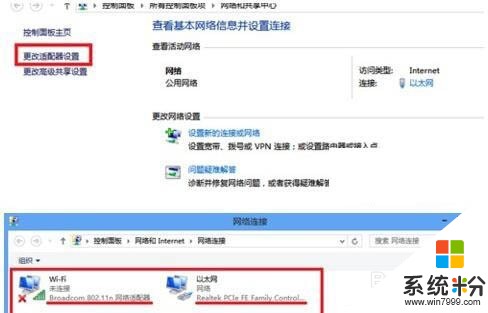 5
5回到命令提示符窗口,输入命令“netsh wlan start hostednetwork”,回车,启动承载网络。
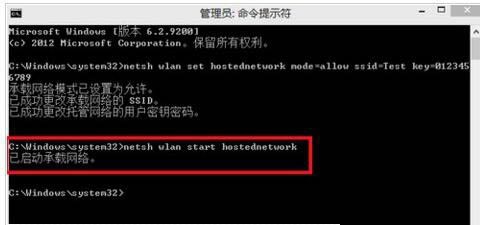 6
6这时,我们就能在网络连接的窗口中找到虚拟出来的网络连接。
 7
7在以太网的网络连接上单击右键--属性,找到“共享”,选择虚拟出的网络,此时我们的wifi热点才算正式的建立了。
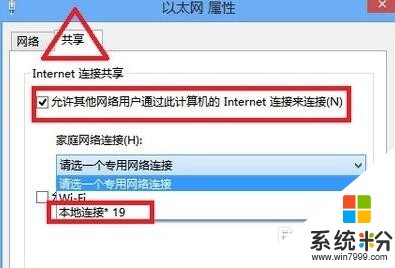 8
8在最后一步操作完毕后,建议大家再命令提示符中,先关闭承载网络,再启动承载网络,相当于重启一次。

解决方法2:
1首先我们先要到软媒的官网下载魔方了。
2然后我们打开主界面,找到一键无线共享,并点击打开。
 3
3打开之后我们就可以设置WiFi的名字个密码了,还可以设置开机直接启动,直接一步搞定。

以上就是win8怎样设置wifi热点?,win8设置wifi热点方法有哪些?教程,希望本文中能帮您解决问题。