Win8电脑如何设置Wifi无线热点 Win8电脑设置Wifi无线热点的方法有哪些
今天给大家带来Win8电脑如何设置Wifi无线热点,Win8电脑设置Wifi无线热点的方法有哪些,让您轻松解决问题。
不管台式机或者笔记本,安装了win8.1都可以直接开机wifi功能的,只不过台式机需要一个无线网卡而已。而笔记本只需要打开无线网卡后边可以开启WiFi功能。那么你知道如何设置Win8.1台式或笔记本Wifi无线热点吗?下面是学习小编给大家整理的有关介绍,希望对大家有帮助!
Win8电脑设置Wifi无线热点的方法如果是台式机事先把无线网卡插在你电脑上等待自动安装驱动,笔记本就打开无线网卡。
登录win8后按WIN+R键调出运行窗口,并在窗口中输入CMD,然后回车。
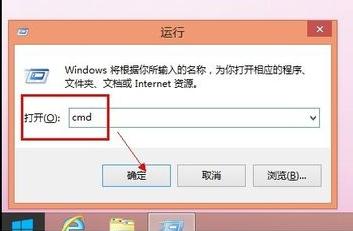
在黑色的窗口中输入:netsh wlan show drive。看你的网卡是否支持承载网络。我的是支持的哦!
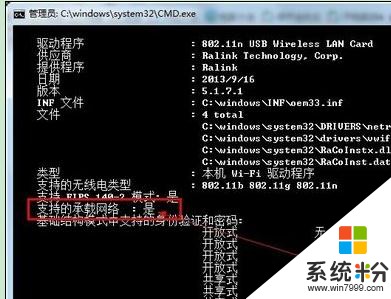
如果显示能承载网络则继续在黑色的窗口中输入:netsh wlan set hostednetwork mode =allow ssid=hahaxiao88 key=admin888
ssid=可以改成你想用的无线网络名称(比如wuxian)
key=可以改成想用的密码(比如admin888,最少8位哦!)
直到显示如下图。
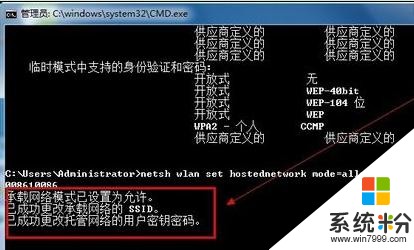
现在找到本地连接(不知道的可以看:http://jingyan.baidu.com/article/915fc414c966ef51394b20e0.html)
然后在本地连接上右键----选择属性
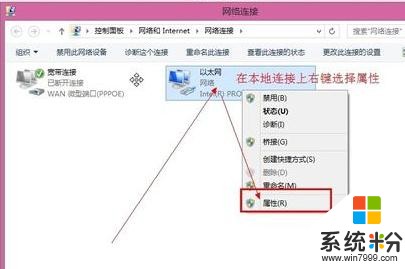
点击共享----选择“无线网络连接2”,两个都要打勾哦!
然后确定
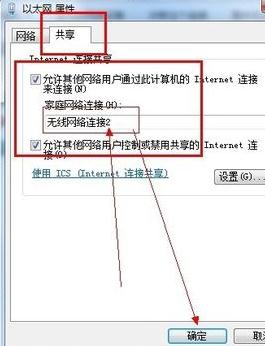
现在又回到黑色窗口里面,输入:netsh wlan start hostednetwork 后回车
此命令是打开WIFI的命令!
显示”已启用无线网络“则表示成功了,用手机wlan便能搜索到!
成功搜索
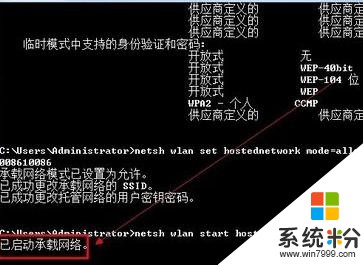
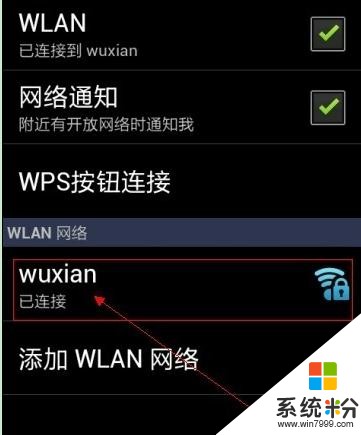
可以把该命令复制下来,存在在TXT文本中,然后把.TXT文件改成.cmd的,即可双击运行,不必再在黑色窗口中输入了!
关闭wifi的命令是netsh wlan stop hostednetwork
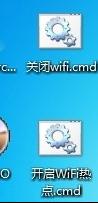
看了“win8 如何利用笔记本设置wifi热点”的人又看了
1.win8笔记本如何设置wifi热点
2.win8怎么开启WiFi热点共享网络
3.win8笔记本怎么样设置wifi热点
4.win8笔记本怎么设置wifi热点
5.win8笔记本怎么设置无线热点
6.Win8系统笔记本怎么设置WIFI热点
以上就是Win8电脑如何设置Wifi无线热点,Win8电脑设置Wifi无线热点的方法有哪些教程,希望本文中能帮您解决问题。