win8系统中找不到应用商店的更新按钮如何解决? win8系统中找不到应用商店的更新按钮的解决方法
发布时间:2017-07-04 14:48:48 浏览数:
今天给大家带来win8系统中找不到应用商店的更新按钮如何解决?,win8系统中找不到应用商店的更新按钮的解决方法,让您轻松解决问题。
在以往的win7、xp系统中,我们下载软件都需要打开网页去网上下载,然后在win8系统内,下载软件不在繁琐,只需打开应用商店,里面直接可以下载安装各种软件,除去了网页上查找的筛选的繁琐事故,而且商店内可自动更新系统,十分的方便。最近小编发现,有的用户的win8操作系统的应用商店中找不到更新按钮,用户更新windows变得十分麻烦。接下去小编就给大家分享一下为何应用商店里没有“更新”按钮。方法:
一、如果您使用的win8系统是由win7更新上来的,那么很有可能是没有更新相关补丁,所造成的。
1、我们先把系统内的windows自动更新打开 点我打开自动更新
2、打开自动 更新后,我们切换到桌面上,然后把鼠标移到右上角,然后笔直往下拉,在弹出的界面中点击“设置”按钮,然后点击“更改电脑设置”;
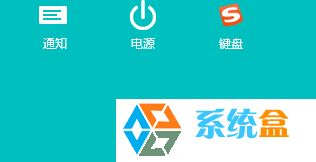
3、然后我们点击“更新和恢复”;
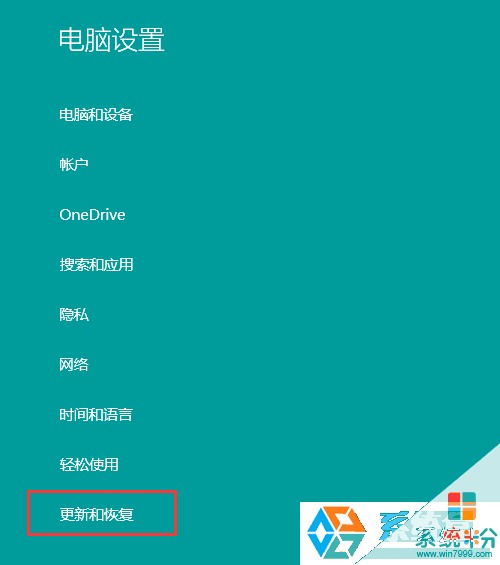
4、然后点击“windows更新”,继续点击“检查更新”,带系统弹出更新列表;
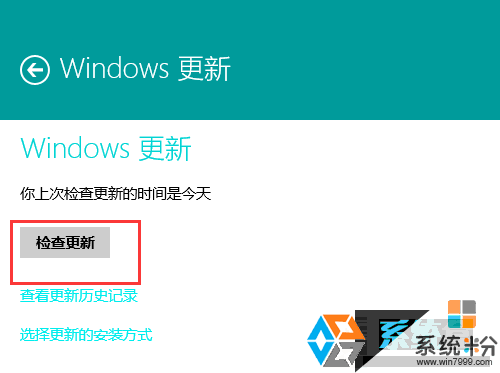
5、 我们在更新列表中,找到“(KB2871389)”或“(KB2917499)”,然后选择更新即可。更新完之后重启计算机,商店就会出现更新按钮。
二、应用商店内未能显示全新内容,我们只需刷新应用商店即可
1、按下“Win+R”组合键,打开运行,然后输入“wsreset.exe”后回车;
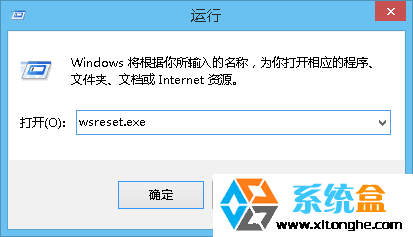
2、重启计算机, 然后重新打开应用商店,检查更新按钮是否出现在应用商店主屏幕上。
以上就是 小编给大家介绍的“win8系统中找不到应用商店的更新按钮怎么办?”的方法。
以上就是win8系统中找不到应用商店的更新按钮如何解决?,win8系统中找不到应用商店的更新按钮的解决方法教程,希望本文中能帮您解决问题。