笔记本该怎样装win10专业版教程 笔记本装win10专业版的方法有哪些
今天给大家带来笔记本该怎样装win10专业版教程,笔记本装win10专业版的方法有哪些,让您轻松解决问题。
跟着微软正式推出了win10专业版,不断增加的电脑用户都刻不容缓想要尝鲜这全新的win10专业版,可是不少华硕笔记本用户表明不懂的怎么装置win10专业版,遇见这么的状况有没有啥好的教程能够参阅呢?下面就一起来看看大白菜华硕笔记本装win10专业版教程。具体方法如下:
11.首要将u盘刺进电脑USB接口,然后按开机键翻开电脑。如下图所示
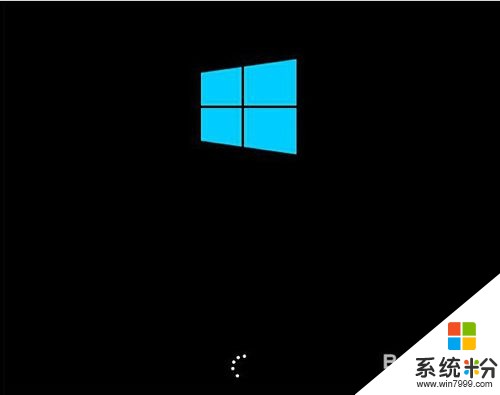 2
22.耐心等待u盘启动成功之后,界面会自动弹出Windows安装程序窗口,点击“下一步(N)”按钮开始安装win10专业版。如下图所示
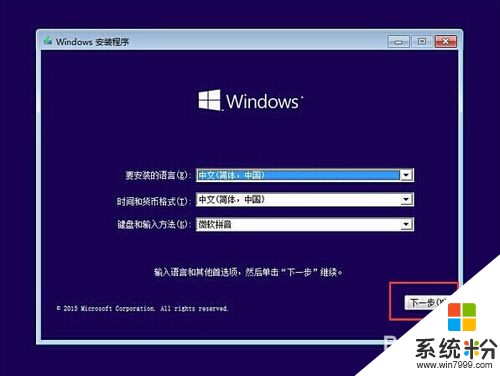 3
33.来到Windows安装程序窗口中,点击“现在安装(I)”开始安装win10专业版。如下图所示
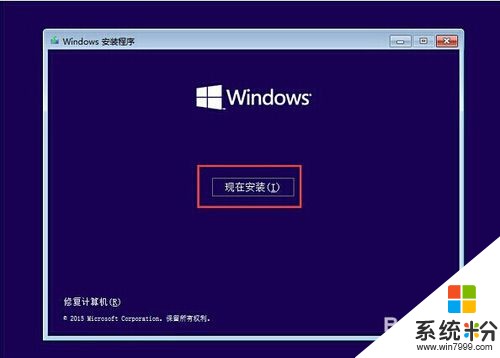 4
44.在弹出的产品密匙激活Windows窗口中,点击“跳过(S)”按钮。如下图所示
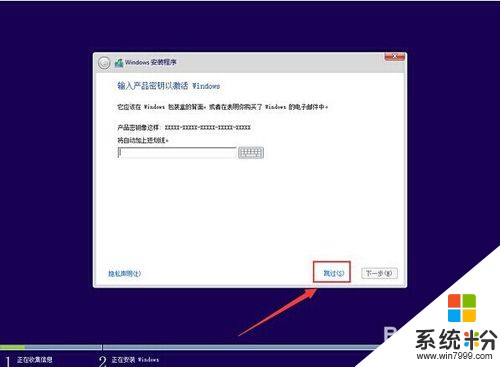 5
55.接着在弹出的许可条款窗口中,勾选“我接受许可条款(S)”再点击“下一步(N)”按钮。如下图所示
 6
66.在安装类型选择窗口,点击选择“自定义:仅安装Windows高级”开始安装系统。如下图所示
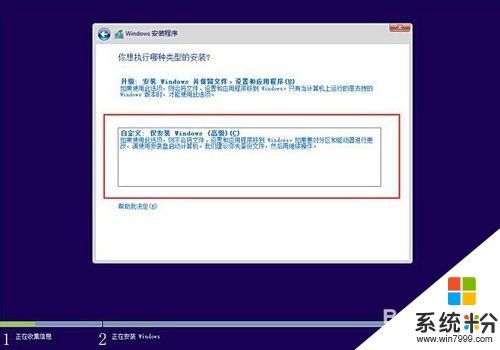 7
77.来到系统盘选择窗口中,首先点击删除“系统盘分区”,在弹出的提示窗口中点击确定。如下图所示
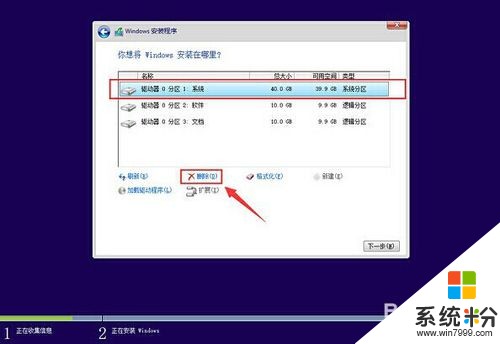 8
88.完成删除之后,点击“新建(E)”按钮新建一个硬盘分区作为系统盘,在弹出的提示窗口中点击确定。如下图所示
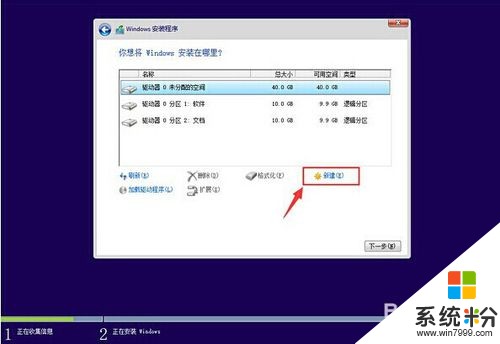 9
99.指定刚才新建的主分区作为安装win10专业版的系统盘,点击“下一步(N)”按钮。如下图所示
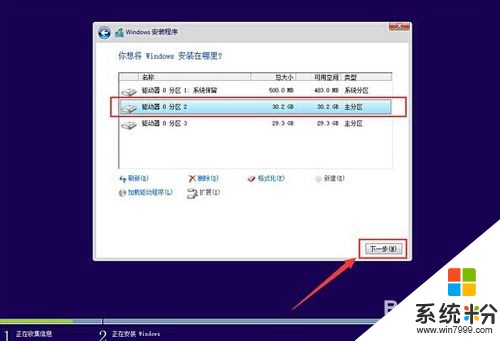 10
1010.接下来就是win10专业版系统的自动安装过程,用户们只需要耐心等待系统自动安装完成即可。如下图所示
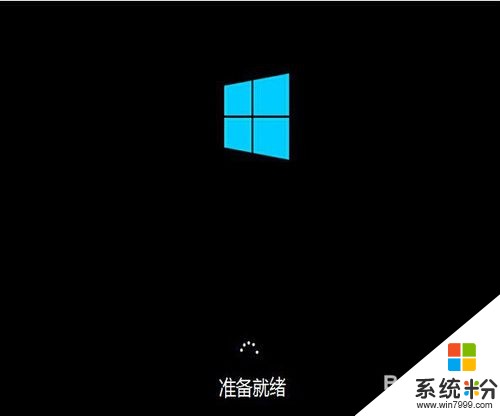 11
1111.系统安装完成之后,来到输入产品密匙界面,点击“以后再说(L)”按钮进入下一步设置。如下图所示
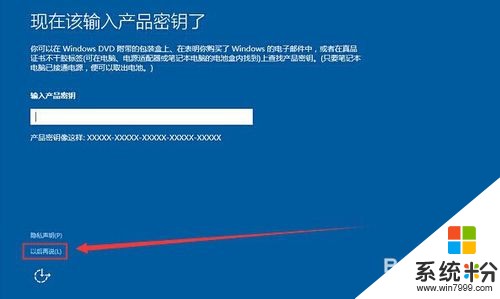 12
1212.在快速上手界面中,点击“使用快速设置(E)”进入用户帐户创建窗口。如下图所示
 13
1313.输入用户们点击“下一步(N)”按钮(可暂时不设立开机密码)。如下图所示
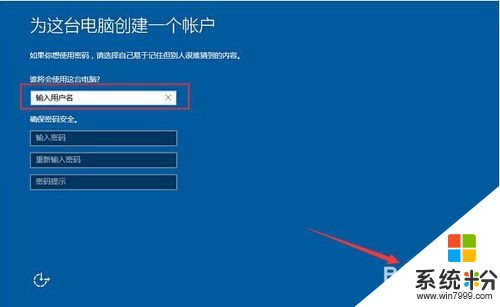 14
1414.等待设置自动保存完成之后进入系统桌面即可完成win10专业版系统安装。如下图所示
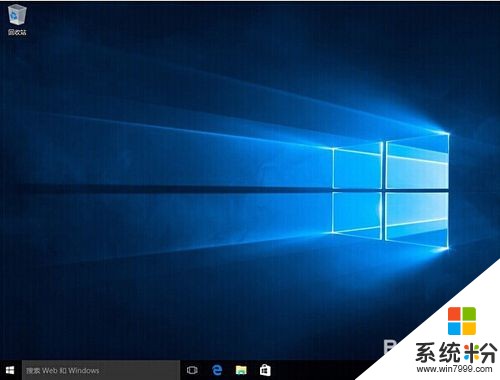
以上就是笔记本该怎样装win10专业版教程,笔记本装win10专业版的方法有哪些教程,希望本文中能帮您解决问题。