win7共享如何设置? win7系统设置局域网共享的方法?
发布时间:2017-07-04 14:45:43 浏览数:
今天给大家带来win7共享如何设置?,win7系统设置局域网共享的方法?,让您轻松解决问题。
想要开启windows7系统的网络共享如何操作?win7共享怎么设置?下面小编就为大家带来win7系统设置局域网共享教程,希望能帮助到大家想要开启windows7系统的网络共享如何操作?win7共享怎么设置?下面小编就为大家带来win7系统设置局域网共享教程,希望能帮助到大家。
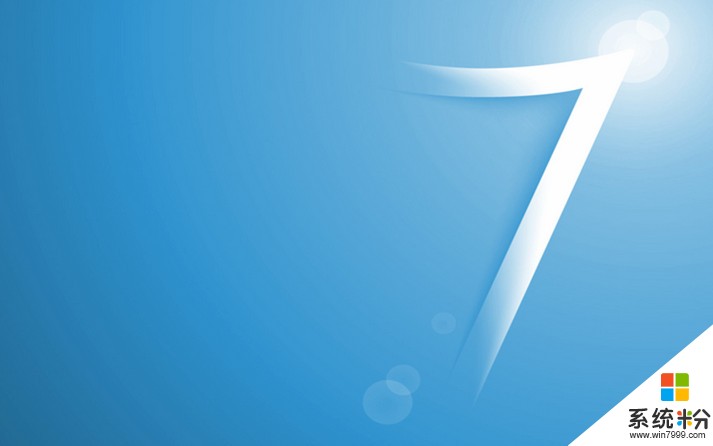
1. 把win7的guest用户开启。打开win7的控制面板=》用户账号与安全=》用户账户=》管理其他用户=》点击guest用户,进行开启。
2.解决登录是要求输入用户名及密码的问题?点开“控制面板”,点击网络和internet下的“选择家庭组合共享选项”栏,继续点击“更改高级共享设置”。右边有一个往下拉的竖栏一直往下拉。找到“密码保护的共享”。然后点击“关闭密码保护共享”
3.文件夹如何进行共享打开你要共享的文件夹,共享的方式有两种方式。(直接点右键共享然后选中特定的用户和在属性那共享。在选择要与其共享的用户添加guest用户,设置guest用户的权限。然后点击“共享”按钮。
以上就是win7共享如何设置?,win7系统设置局域网共享的方法?教程,希望本文中能帮您解决问题。