Win10系统打开“此电脑”很慢总是在加载怎么解决? Win10系统打开“此电脑”很慢总是在加载解决的方法?
发布时间:2017-07-04 14:45:26 浏览数:
今天给大家带来Win10系统打开“此电脑”很慢总是在加载怎么解决?,Win10系统打开“此电脑”很慢总是在加载解决的方法?,让您轻松解决问题。
相信很多用户都遇上过打开/win7计算机 Win8/这台电脑,很慢总是在加载不显示的情况,而在win10中很多用户打开“此电脑”也遇到这样的问题。下面小编就该问题来分析下解决方法。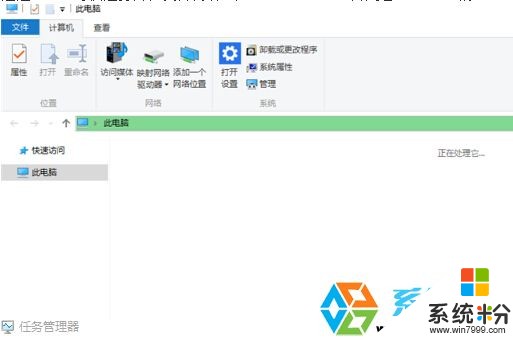
方法一:
查看电脑中是否有光盘,有的话请退出,很多光盘读盘不顺导致“此电脑”加载慢!同时也尝试插拔除U盘等设备。
方法二:
有可能因为CPU与内存被其他进程占用太多导致
1.同时按Win键+R,输入msconfig,回车,在常规选项卡下启动选择“诊断启动”。
2.在“系统配置”对话框中的“服务”选项卡上,点按或单击选中“隐藏所有 Microsoft 服务”复选框,然后点按或单击“全部禁用”。(如果您启用了指纹识别功能,请不要关闭相关服务)
3.在“系统配置”对话框的“启动”选项卡上,单击“打开任务管理器”。
4.在任务管理器的“启动”选项卡上,针对每个启动项,选择启动项并单击“禁用”。
5.关闭“任务管理器”。
6.在“系统配置”对话框的“启动”选项卡上,单击“确定”,然后重新启动计算机。
如果您正在运行一些搜索之类的服务,Windows Search便处于高速处理状态。
以上文章由 系统盒 整理,更多Win10教程请关注www.xiotnghe.com
以上就是Win10系统打开“此电脑”很慢总是在加载怎么解决?,Win10系统打开“此电脑”很慢总是在加载解决的方法?教程,希望本文中能帮您解决问题。