Win10如何充分利用设置提升平板/笔记本电池续航。 Win10怎么充分利用设置提升平板/笔记本电池续航。
今天给大家带来Win10如何充分利用设置提升平板/笔记本电池续航。,Win10怎么充分利用设置提升平板/笔记本电池续航。,让您轻松解决问题。
当今,越来越多的人选择在各种各样的移动便携设备,包括手机、平板和笔记本上完成各种事情。在这些设备中最影响生产力的便是电池续航,虽然近些年来电池技术有了很大改进,但是离人们普遍期望还有一些距离。
在Windows PC中质量参差不齐的应用软件是影响电池续航的主要因素之一,在Win10中微软为改进电池续航做了不少努力,使得Windows10变得更加移动友好,其中新增的“节电模式”就是最具代表性的例子。我们一起来看一下,Win10中可节省电能提高电池续航的方法都有哪些。
节电模式
节电模式可在设置—>系统中找到,通过节电模式,Win10设备可通过限制后台活动以及自动调节系统设置来提升电池续航。另外,系统还提供了电池电量使用报告,帮助你查看都是哪些应用在偷偷耗尽电池电量。
注:节电模式功能只在具备电池的平板或笔记本设备中才会出现。
进入节电模式设置页面后你可以看到两大块内容:概述和节电模式
概述用于显示电池电量以及充电状况。这里还有一个电池使用情况链接,这里可显示每个应用的电池使用情况,你可以根据这些信息针对用电量大的应用做出调整。可显示项目包括Windows应用商店应用、桌面应用以及Win10的功能组件,例如Win10 Edge浏览器、Cortana小娜以及设置等。
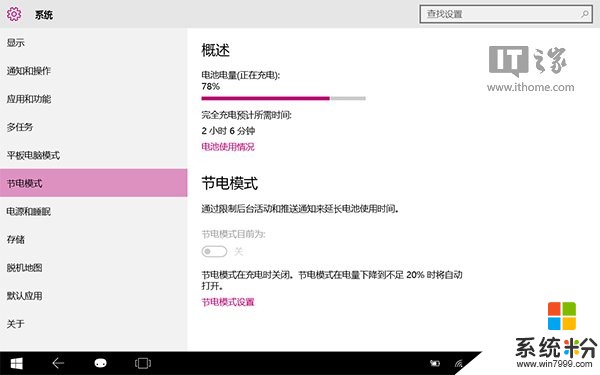
▲节电模式
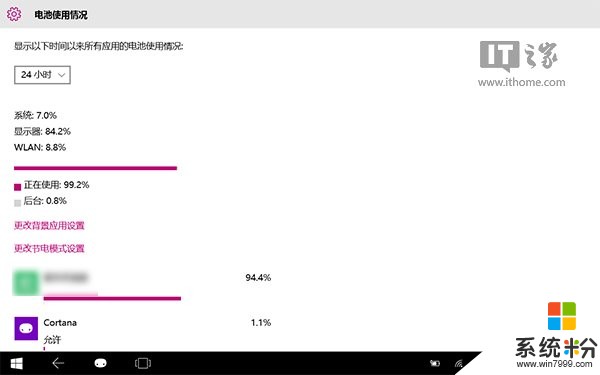
▲电池使用详情
例如,点击Edge浏览器可以查看Edge浏览器的电池使用详情,在这里你还可以设置是否允许应用在后台运行以及在启用节电模式时,是否允许此应用在后台运行。不过,这需要应用本身为Win10做出优化。

▲Edge浏览器电池使用详情
除了节电模式外,我们还可以在系统设置—>隐私—>背景应用中设置允许在后台运行的应用来节约电池电量。

▲隐私设置,允许在后台运行应用设置
再回到节电模式中,在下部的节电模式部分,当设备正处于充电状态时,节电模式切换按钮为灰色不可用状态,且默认为关闭。只有当设备正在使用电池工作时才允许切换节电模式。
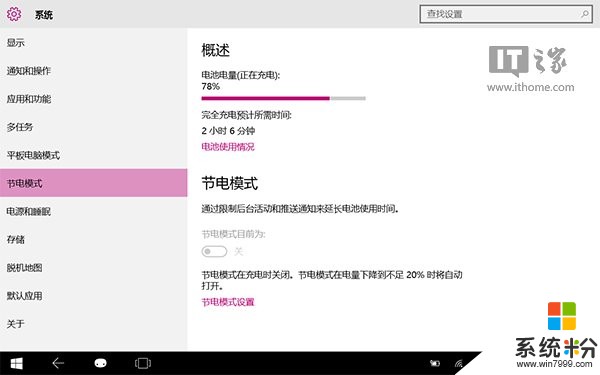
▲节电模式
打开底部的“节电模式”链接,在这里你可以看到四个设置选项:

▲节电模式设置
• 自动打开节电模式的电量百分比选择:你可以设置当电量低于某个特定值时自动打开节电模式;
• 节电模式下是否接收来自应用的推送通知;
• 节电模式下屏幕亮度是否自动降低;
• 另外,还可以为某些应用添加例外,当处于节电模式时,这些应用也可以在后台运行,并发送和接收推送通知。
电源和睡眠
与Win8.1相同,Win10中同样包含电源和睡眠设置。
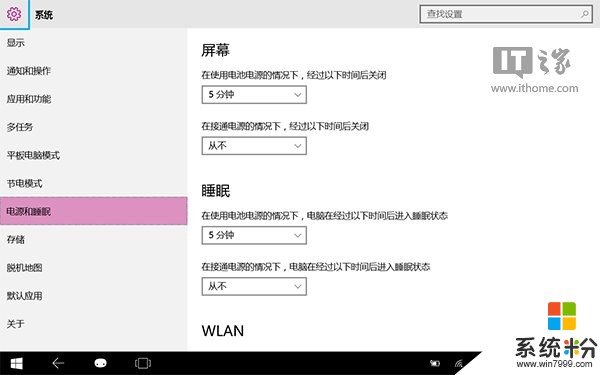
▲电源和睡眠设置
在屏幕设置中,可将在使用电池的情况自动关闭屏幕的时间设置较短一些,建议不超过5分钟。
在睡眠设置中,将使用电池时自动进入睡眠的时间设置为10~15分钟,对于平板类设备,可设置更短一些。
平板类设备支持Windows的Connected Standby睡眠模式,允许在睡眠状态下让设备保持WiFI连接,如果没有此需求,可关闭该项以节省电能。

▲睡眠时的WLAN连接设置
不需要时关闭网络
在特殊情况下,可关闭设备的所有网络连接以减少电池消耗,此时可开启飞行模式。方法:点击任务栏的操作中心按钮,点击飞行模式快捷按钮即可,此时会在任务栏显示一个飞机图标。
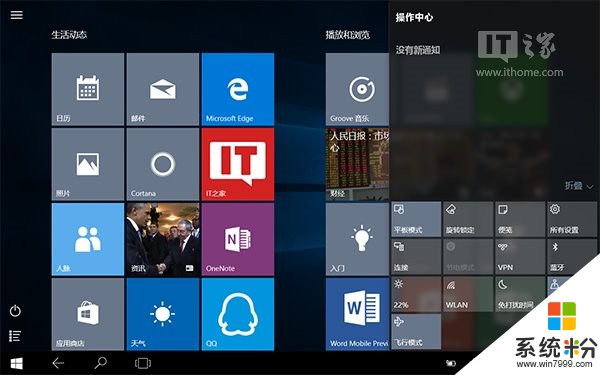
▲开启飞行模式
关闭不必要的外观特效
除此之外,可以关闭一些不必要的特效以减少电池消耗,比如关闭任务栏,开始菜单,操作中心的背景透明效果等。
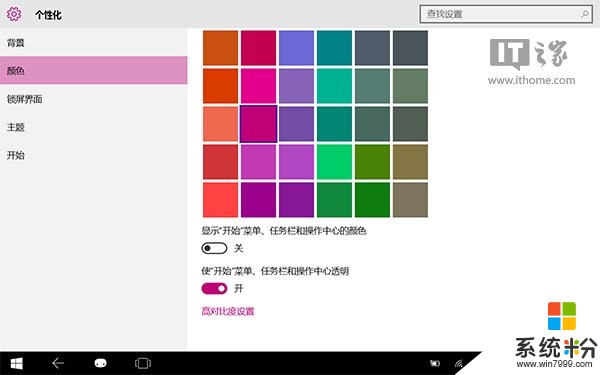
▲此处可关闭任务栏,操作中心透明
以上就是Win10如何充分利用设置提升平板/笔记本电池续航。,Win10怎么充分利用设置提升平板/笔记本电池续航。教程,希望本文中能帮您解决问题。