IE临时文件夹在哪?Win7系统下怎么查找临时文件夹。 IE临时文件夹在哪?Win7系统下查找临时文件夹的方法。
今天给大家带来,IE临时文件夹在哪?Win7系统下怎么查找临时文件夹。,IE临时文件夹在哪?Win7系统下查找临时文件夹的方法。,让您轻松解决问题。
不管是在Windows系统中操作,还是使用浏览器进行网页浏览时,系统都会自动生成一个临时文件夹,保存用户临时浏览器的数据,很多用户不知道这个临时文件夹在哪里,特别是IE浏览器浏览时保留的临时文件夹,里面保存这用户大量信息,下面我们就以Win7系统为例,教大家如何找到IE临时文件夹。
操作方法:
1、如下图所示,点击红色箭头所指的Win7开始图标。
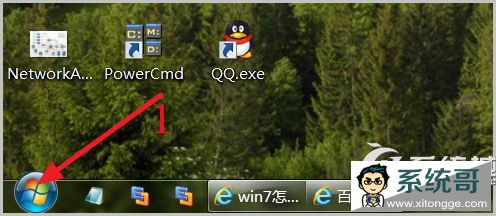
2、在出现的界面中点击红框中的“所有程序”选项。
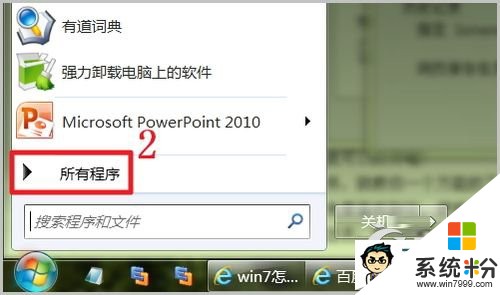
3、然后选择IE浏览器的启动程序。
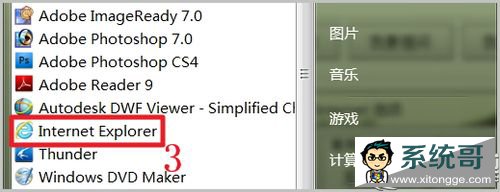
4、在IE浏览器的菜单栏中选择“工具”选项。
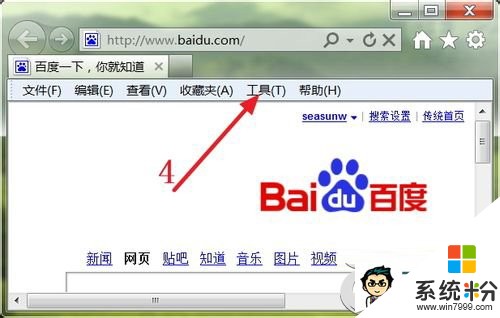
5、在出现的下拉菜单中选择“Internet选项”。
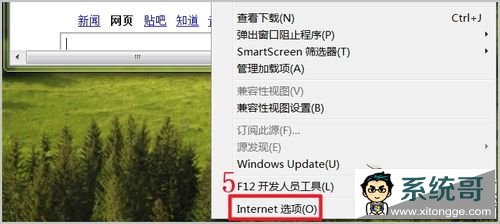
6、然后,在出现的“Internet选项”选项卡中点击“浏览历史记录”中的“设置”按钮。

7、在出现的界面中点击“查看文件”按钮。
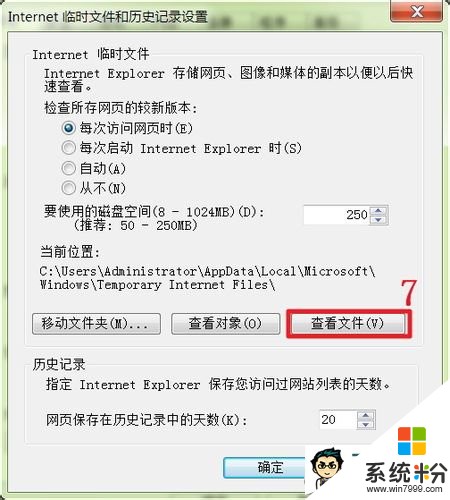
8、如下图所示就是IE浏览器临时文件存放的位置。
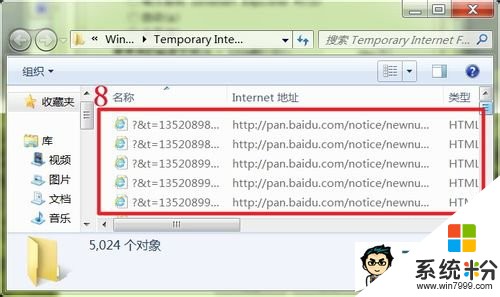
9、用鼠标左键单击资源管理器中的地址栏,然后复制其中的地址。

10、打开一个TXT文档,把刚才复制的地址,粘贴进去并保存。
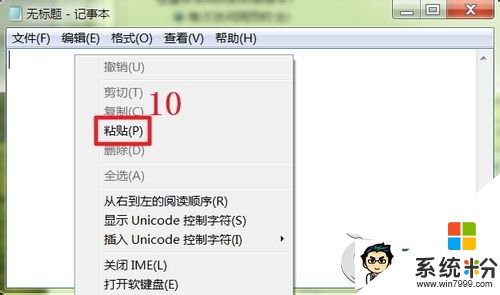
11、如下图就是IE浏览器临时文件夹的地址。
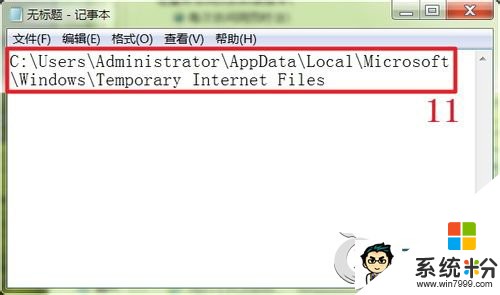
12、双击打开电脑桌面上的“计算机”图标。

13、在资源管理器中的地址栏中把刚才保存在TXT文档中的地址,粘贴进去。
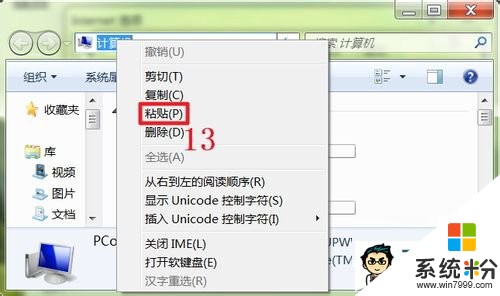
14、如下图就是已经粘贴完的地址,然后点击回车按钮。

15、这样以后要进入到IE浏览器的临时文件夹,只需在资源管理器的地址栏中输入上述地址就能快捷进入。

一般系统默认保存的临时文件夹都会自动保存在系统C盘中,时间久了之后,用户若没有及时清理就会造成系统垃圾冗余,影响系统的运行速度、开机速度等等。
(责任编辑:系统哥官网)
以上就是,IE临时文件夹在哪?Win7系统下怎么查找临时文件夹。,IE临时文件夹在哪?Win7系统下查找临时文件夹的方法。教程,希望本文中能帮您解决问题。