海蜘蛛软路由如何使用 正确操作海蜘蛛软路由的方法
今天给大家带来海蜘蛛软路由如何使用,正确操作海蜘蛛软路由的方法,让您轻松解决问题。
海蜘蛛软路由是一款基于网络的虚拟路由管理软件,能够针对家庭、企业和网吧提供网络优化及控制于一体的多功能网络管理工具。最重要的,利用海蜘蛛软路由可实现网络叠加、提升网速的功能。下面就具体来了解一下海蜘蛛软路由的具体使用方法。具体方法如下:
1海蜘蛛软路由的安装方法:
目前有三种安装海蜘蛛软路由的方法:ISO刻盘安装、U盘安装以及IMG克隆安装。进入其官方网站“下载中心”页面,根据自己的实际需要选择相应的文件进行安装。
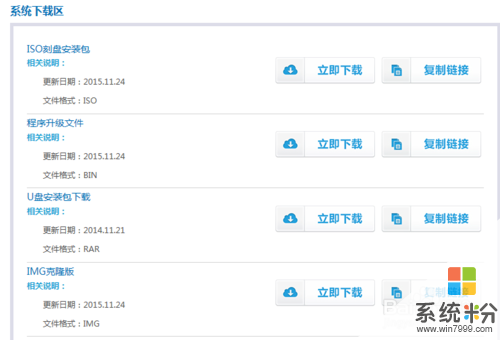 2
2获取相关iSO映像文件后,就可以使用UltroISO工具制作启动U盘,利用U盘安装海蜘蛛软路由,并进行配置操作。
 3
3在此小编以“虚拟机安装海蜘蛛”为例,与大家分享一下海蜘蛛工具的具体安装及使用方法。安装并运行“VMware”虚拟机,点击“创建新的虚拟机”按钮,从弹出的如图所示的“安装客户端操作系统”界面中勾选“安装程序光盘映像文件”,并选择相应的iso格式海蜘蛛文件,点击“下一步”按钮。
 4
4当显示如图所示的界面时,勾选“Microsoft Windows”版本项,同时根据实际需要选择相应的Windows版本。点击“下一步”直到完成创建虚拟机操作。
 5
5待创建虚拟机成功后,将显示如图所示的界面,选中“Windows”项,直接点击“开启此虚拟机”按钮即可启动虚拟机。当然,还可以点击“编辑虚拟机设置”按钮以更改有关虚拟机的参数。
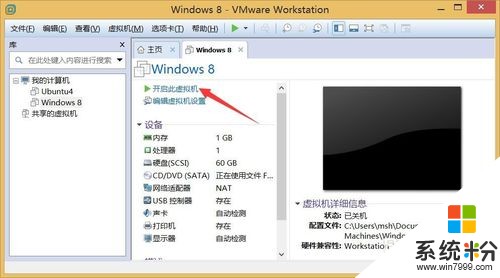 6
6此时虚拟机将自动启动并显示如图所示的启动菜单,在此直接按“Enter”键以实现“更新及安装模式”。
 7
7在“海蜘蛛”安装界面中,选择“1、安装海蜘蛛路由系统”,点击“确定”按钮。
 8
8接着选择“全新安装海蜘蛛路由系统”项,点击“确定”按钮以继续安装过程。如图所示:
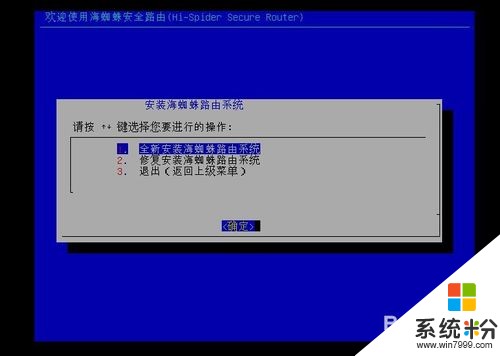 9
9在“选择安装方式”界面中,选择“从本地安装(默认)”项,点击“确定”按钮以继续。
 10
10当显示“选择要安装的版本”界面中,可以根据自己的实际需要进行选择,在此小编输入“1”以安装免费路由。
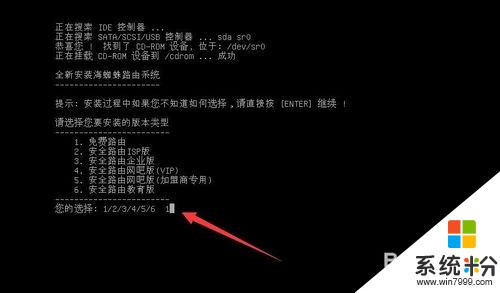 11
11待提示选择“文件系统”提示时,直接输入“1”并按Enter键以继续安装操作。如图所示:
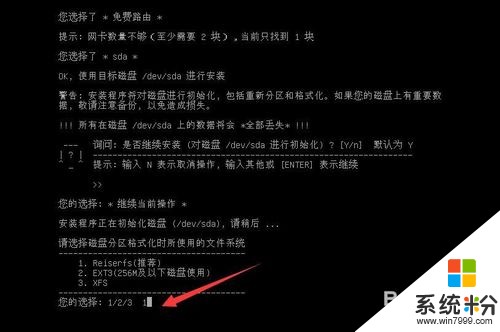 12
12在“安装的内核类型”选择界面中,除了特定机型后,通常选择“4、i386/工程机/嵌入式系统/老式主板或CPU”,按“Enter”键继续。
 13
13待海蜘蛛安装完成后,将进入配置界面,显示如图所示的界面时,在“配置局域网接口”界面中,根据实际需要进行设置,也可以直接按Enter键按默认进行设置。
 14
14接下来将显示“安装成功完成”界面,在此需要记下“系统启动说明”中的信息,直接按“Enter”以重启海蜘蛛系统。
 15
15待海蜘蛛重启操作完成后,将提示进入“控制台”界面,直接按“Enter”键即可进入。
 16
16当进入“海蜘蛛软路由”控制台界面后,就可以对海蜘蛛软路由进行相关设置操作啦,具体可设置的内容如下:
1. 修改Web管理登录用户名及密码
2. 修改局域网IP地址及Web管理端口
3. 显示系统当前状态信息
4. 保存或恢复系统配置
5. 重启或关闭系统
6. 清除IP与MAC地址绑定
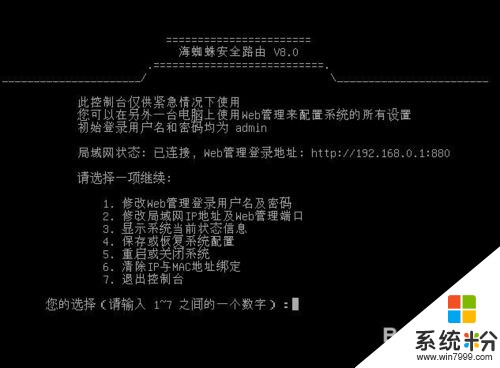 17
17接下来在电脑浏览器中输入“http://192.168.0.1:880”,并输入“用户名”(默认为admin)和“密码”(默认为admin)即可登陆海蜘蛛软路由后台管理界面,有关海蜘蛛软路由的具体设置方法,与普通路由器设置方法相似,大家可以自行研究。

以上就是海蜘蛛软路由如何使用,正确操作海蜘蛛软路由的方法教程,希望本文中能帮您解决问题。