虚拟机安装海蜘蛛的教程 想要在虚拟机上面安装海蜘蛛的方法
今天给大家带来虚拟机安装海蜘蛛的教程,想要在虚拟机上面安装海蜘蛛的方法,让您轻松解决问题。
您可以在虚拟机 (支持 VMWare/VirtualBox/VirtualPC)上安装、熟悉海蜘蛛路由的相关操作,以及进行部分功能测试,但在虚拟机上运行2小时后系统将自动关闭,故在生产环境下请使用真实硬件进行运作。具体方法如下:
解决方法1:
1首先,成功创建海蜘蛛虚拟机;
参阅百度经验:
如何创建海蜘蛛虚拟机(Merlin67)
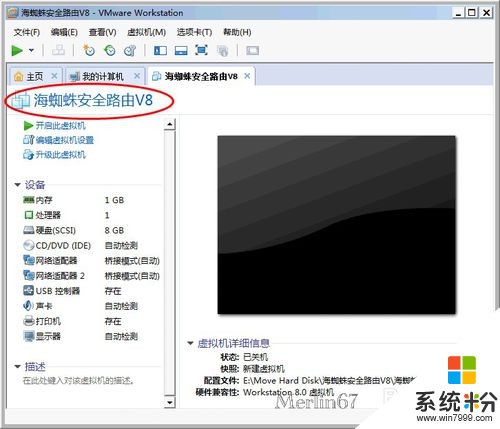 2
2单击“编辑虚拟机设置”;
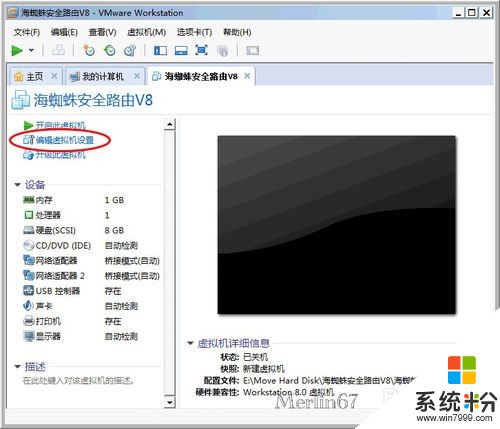 3
3选择“CD/DVD”,
选中“使用ISO映像文件”;
单击“浏览”;
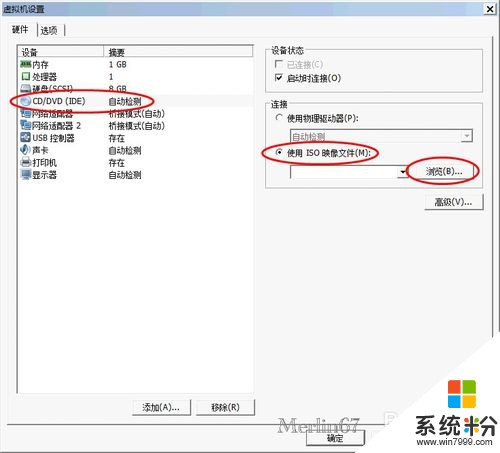 4
4选中成功下载的海蜘蛛路由ISO安装文件,
单击“打开”;
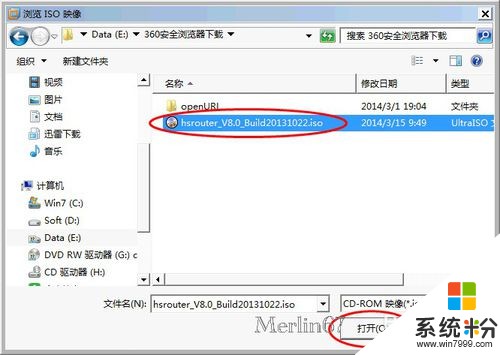 5
5设置好ISO映像文件后,
单击“确定”;

解决方法2:
1单击“开启此虚拟机”;
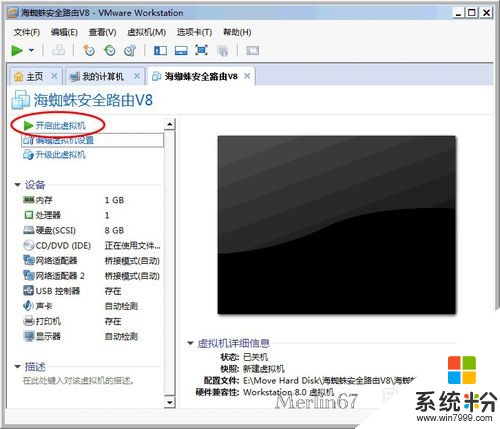 2
2回车,进入常规模式;如图:
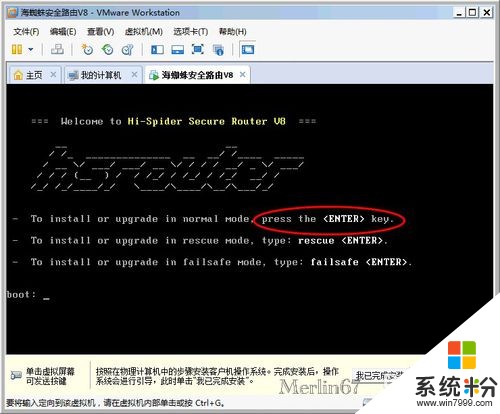 3
3选择“硬件信息及兼容性测试”;
确定;如图:
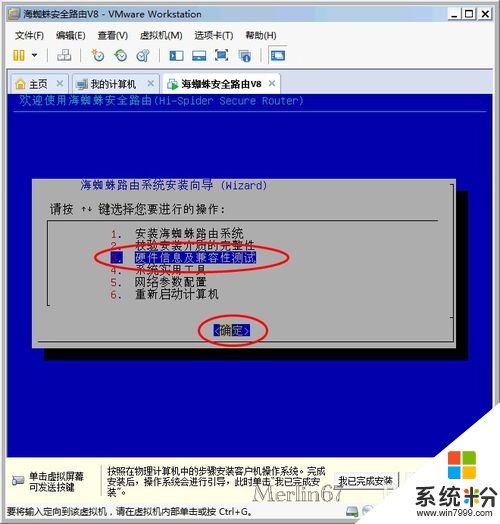 4
4回车继续,如图:
 5
5若兼容性检测通过,
回车开始安装;如图:
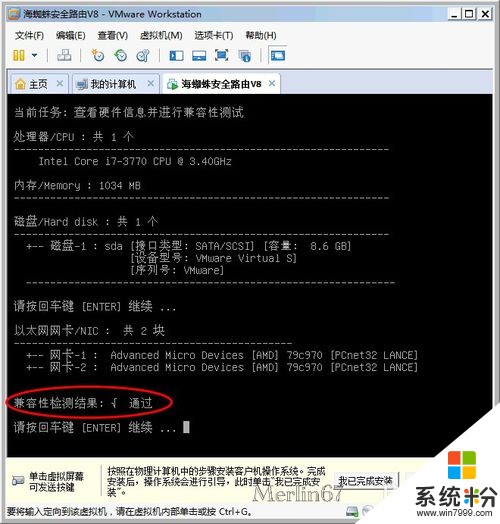 6
6若检测未通过,
关闭虚拟机,
根据未通过原因,修改虚拟机配置,如:增加网卡;如图:



解决方法3:
1硬件信息及兼容性测试通过后,
选择“安装海蜘蛛路由系统”,
确定;如图:
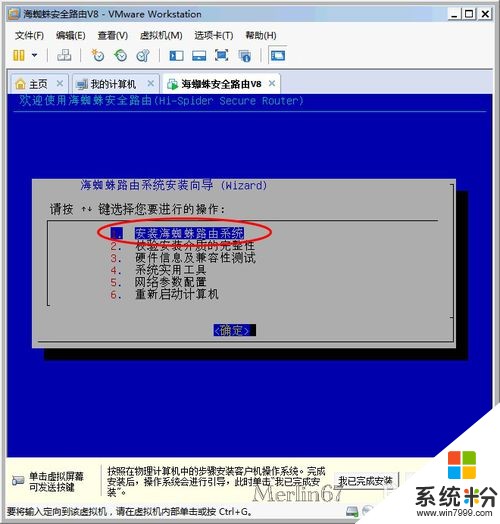 2
2选择“全新安装海蜘蛛路由系统”;
确定,如图:
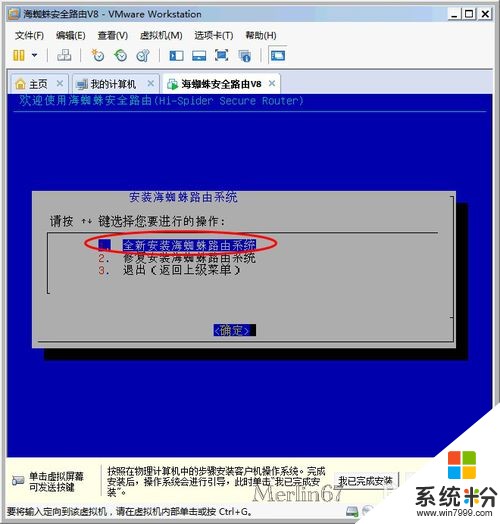 3
3选择“从本地安装”,
确定,如图:
 4
4选择安装的版本类型,
如:安全路由企业版,
输入3,回车,如图:
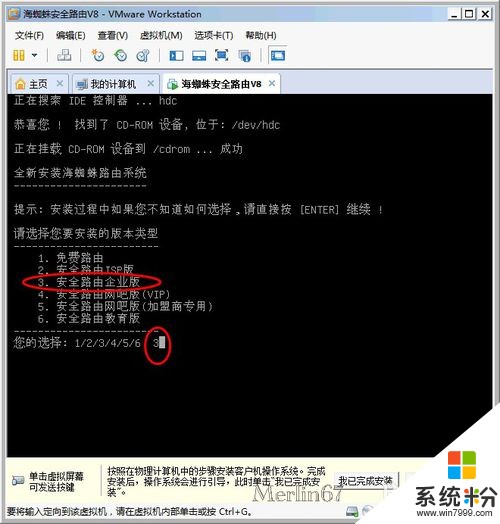 5
5提示对磁盘进行初始化,
回车继续,如图:
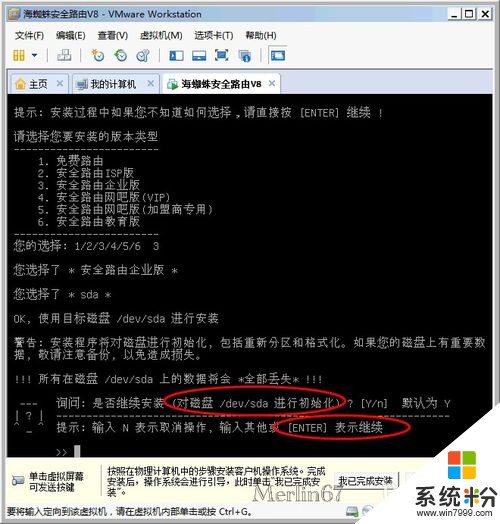 6
6选择文件系统,
按推荐的,如:输入1,回车;
如图:
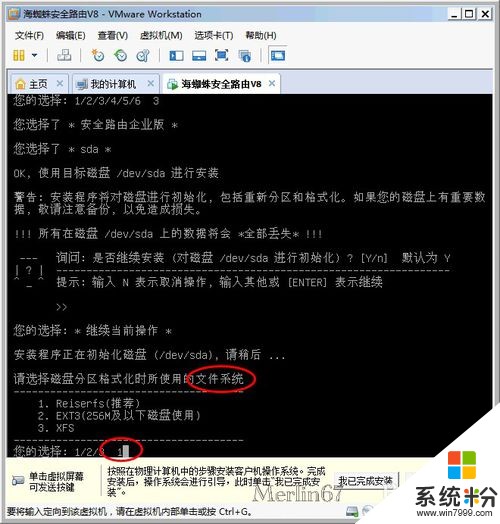 7
7选择内核类型,
如:i386/工控机/嵌入式系统/老式主板或CPU
输入4,回车,如图:
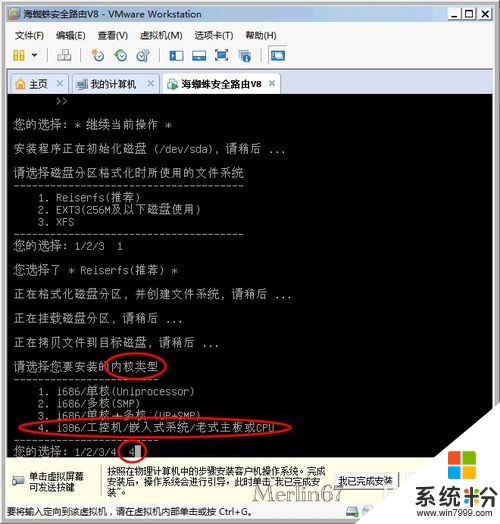 8
8输入IP地址,
如:10.0.0.1
回车,如图:
注意:也可按默认的192.168.0.1,若物理网络已用192.168.0.0/24,可以修改为其他的,按需规划;
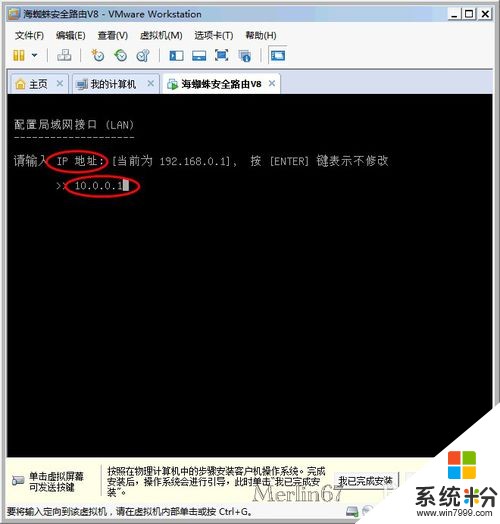 9
9输入子网掩码,
如:255.255.255.128
回车;
注意:若规划的就是默认的255.255.255.0,直接回车即可。
 10
10安装成功完成;
记录系统信息,如:
1. 系统默认局域网(LAN)接口IP地址为10.0.0.1;若未修改,默认为192.168.0.1;
2. Web管理登录用户名和密码为admin/admin
3. 初始配置地址
如图:
回车重启路由;
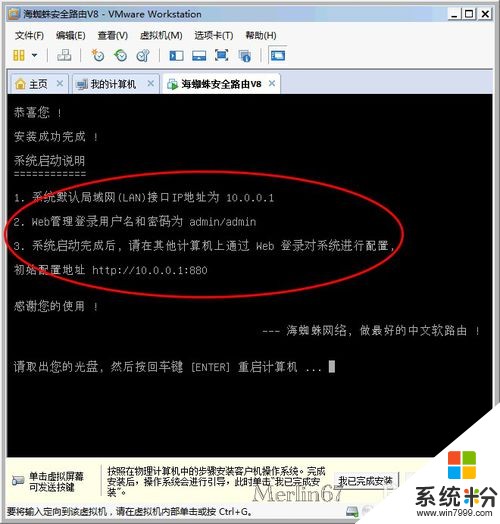 11
11成功启动路由;
注意:回车可进入控制台;
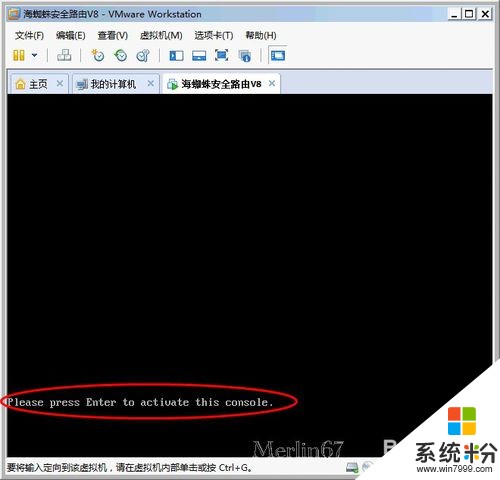 12
12控制台可以完成以下操作:
1. 修改Web管理登录用户名及密码
2. 修改局域网IP地址及Web管理端口
3. 显示系统当前状态信息
4. 保存或恢复系统配置
5. 重启或关闭系统
6. 清除IP与MAC地址绑定
注意:此控制台仅供紧急情况下使用,您可以在另外一台电脑上使用Web管理来配置系统的所有设置。
初始登录用户名和密码均为admin
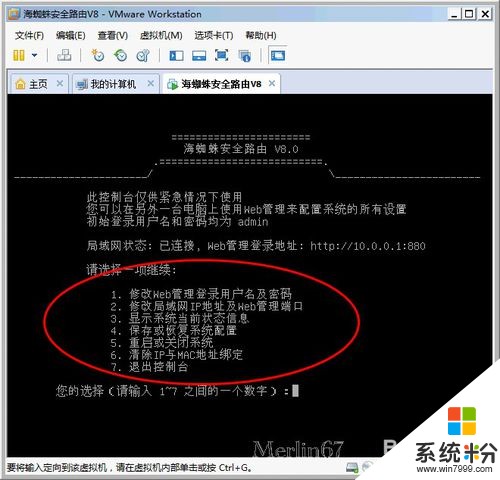
以上就是虚拟机安装海蜘蛛的教程,想要在虚拟机上面安装海蜘蛛的方法教程,希望本文中能帮您解决问题。