win10释放c盘空间的空间 该如何来进行c盘的转移以及释放
今天给大家带来win10释放c盘空间的空间,该如何来进行c盘的转移以及释放,让您轻松解决问题。
有时候有很多程序会将一些文件写到C盘中,例如 C:Users用户名AppData 所在的文件夹就会有很多程序释放出来的东西~这些东西当然不能轻易删除,但是真的很占空间,下图是我转移后的目录,转移到了E盘,想一下这么大的文件在C盘堆着,真是吃不消呀!具体方法如下:
1首先找到占地面积较大的那个文件夹,先把它复制到其他空闲的磁盘去,最好新建一个文件夹,方便管理~ 或者保留原来文件夹的名字~
本文章由 玉米叶子是我 在百度经验首发,转载请带着本文连接
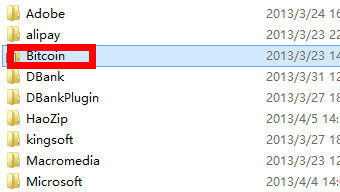
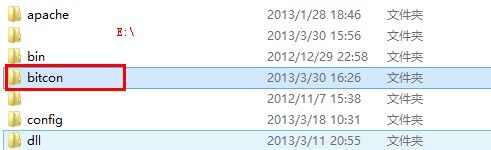 2
2然后开始~ 以管理员权限运行CMD (win7打开开始菜单,然后在搜索框输入cmd,上面出现结果以后点击右键执行)附图是win8的。
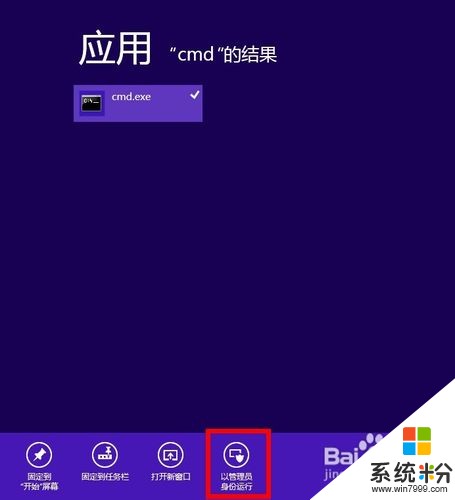 3
3本文中新建了一个文件夹做实例,D盘的文件夹,以我的ID命名:玉米叶子是我
然后把这个文件夹剪切到其他的磁盘去~
本文章由 玉米叶子是我 在百度经验首发,转载请带着本文连接
 4
4MKLINK命令参数如下
MKLINK [[/D] | [/H] | [/J]] Link Target
/D 创建目录符号链接。默认为文件
符号链接。
/H 创建硬链接,而不是符号链接。
/J 创建目录联接。
Link 指定新的符号链接名称。
Target 指定新链接引用的路径
(相对或绝对)。
【此时玉米叶子是我 这个文件夹在Z盘,而不是D盘了,上一步说已经转移走了】
我们需要使用的参数是/d 参数,创建目录符号链接
输入命令 “mklink /d d:玉米叶子是我 Z:玉米叶子是我”然后会提示
为 d:玉米叶子是我 <<===>> Z:玉米叶子是我 创建的符号链接
D盘上的那个 玉米叶子是我 上显示的是一个文件夹,还带着一个小箭头的图标,说明成功了
打开D盘里的 玉米叶子是我 那个图标,也就是本部分第三张图,然后创建了一个文本。
玉米叶子是我 在百度经验首发 , 转载请带着本文连接
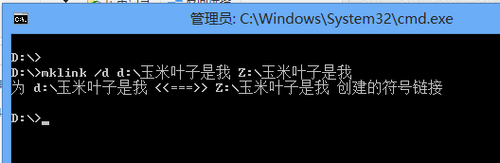

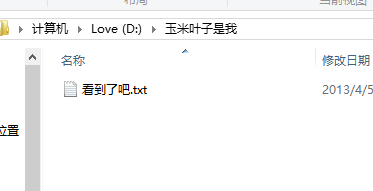 5
5最终效果如下~ 在这个软连接中所写入的任何文件都将到指定的目录中,写入这个软链接目录中的文件将不会占用这个磁盘的空间,会一股脑的都写过去,这样C盘的空间就节省出来了
本文章由 玉米叶子是我 在百度经验首发,转载请带着本文连接

以上就是win10释放c盘空间的空间,该如何来进行c盘的转移以及释放教程,希望本文中能帮您解决问题。