求win7安装ubuntu双系统图文教程 请问win7怎么安装ubuntu双系统
今天给大家带来求win7安装ubuntu双系统图文教程,请问win7怎么安装ubuntu双系统,让您轻松解决问题。
这篇文章主要介绍了win7或win8、win8.1系统下安装ubuntu实现双系统图文教程,本文用详细的图文说明讲解了实现双系统的安装步骤,非常详尽,需要的朋友可以参考下一、软件准备
1、下载 Ubuntu 系统镜像:http://m.ubuntu.com/download/desktop/ ;
这里使用的是 ubuntu 14.04.1 LTS 64bit 版本。LTS表示 Long Term Support ,长期支持。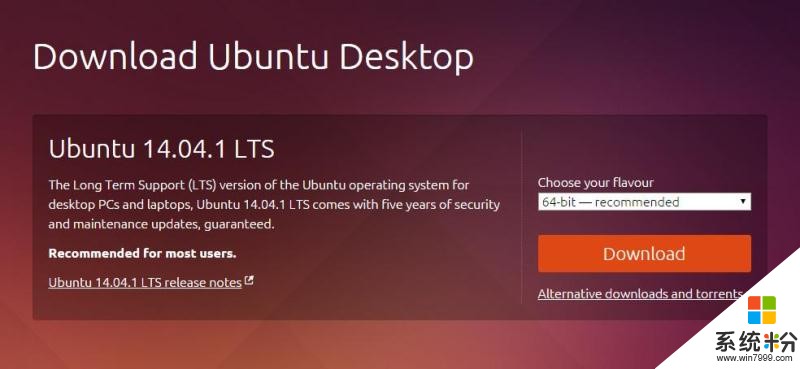
2、下载并安装DiskGenius :http://m.diskgenius.cn/download.php ;
使用 DiskGenius 来进行磁盘操作。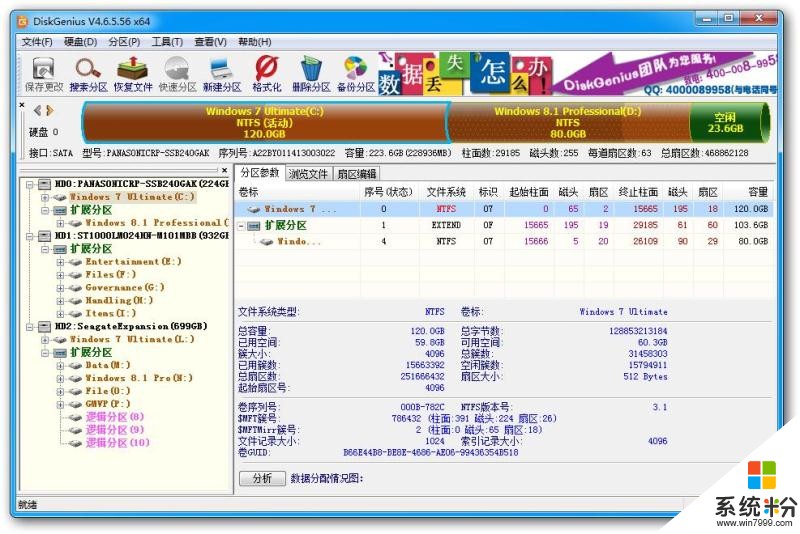
3、下载并安装 EasyBCD :http://neosmart.net/EasyBCD/ ;
这里使用 EasyBCD 来进行引导的处理。BTW,EasyBCD作为个人使用不须付费,但进行商业使用行为时请付费购买正版。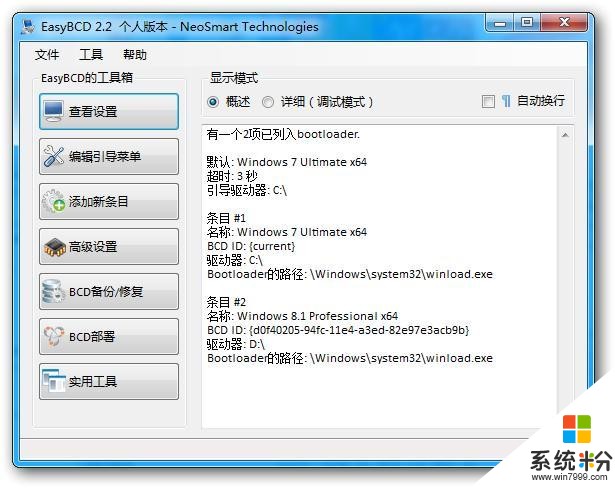
二、操作准备
1、在 DiskGenius 中,选择一个磁盘分区处理 Ubuntu 的安装分区,对着目标分区右键,选择"删除当前分区",弹出来的窗口中点击"是(Y)",接着在左上角点击"保存更改"按钮,并在确认窗口中选择"是(Y)"。保持目标分区的未定义状态。
注意:
Linux 目标盘最好是在硬盘的后面,因为 Windows 系统中无法识别 Linux 的 Ext4 分区,举个例子,如果将 Linux 装在C盘和E盘之间的D盘,即将D盘删除后建立 Linux 分区,后面的E盘盘符就会被系统替换成D。则安装在E盘的软件会出现系统注册表路径不对的情况而导致无法运行。
如果你机子中每一个磁盘都存在大量的文件不方便格式化,那么可以在 DiskGenius 中使用“调整分区大小”功能从某一个空闲空间比较大的磁盘中拉出一个分区来。具体操作为:对着目标磁盘右键,点击“调整分区大小”,接着进行相应的操作。
2、将下载的 iso 系统复制到当前系统的C盘(hd0,0)根目录下,并将 iso 中 casper 文件夹中的 vmlinuz.efi 和 initrd.lz 两个文件也解压到C盘(hd0,0)根目录下(这个可以使用WinRAR打开)。
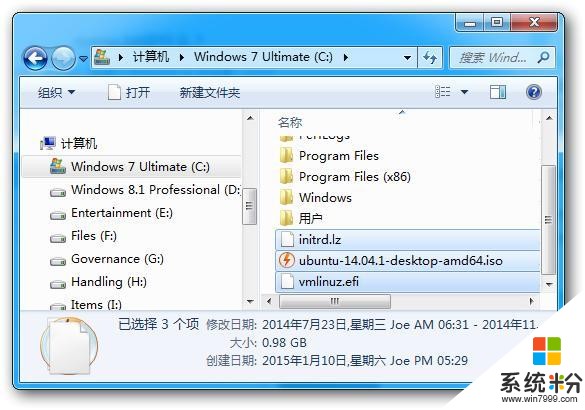
注意:
(hd[n-1],[m-1]):表示的是第n块磁盘的第m个分区。通常MBR主引导的磁盘上允许最多4个主分区存在,所以一般来说【0=<m-1<4】表示主分区,而【4=<m-1】则表示逻辑分区。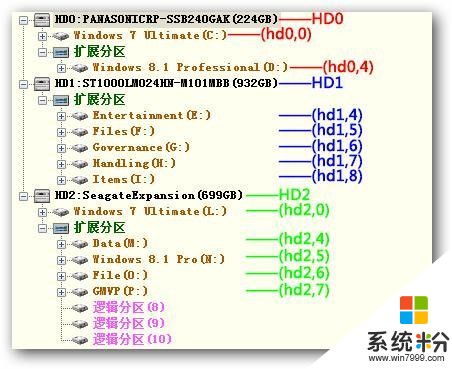
3、打开EasyBCD。如下图操作,按图中序号依次点击"添加新条目"→"NeoGrub"→"安装"。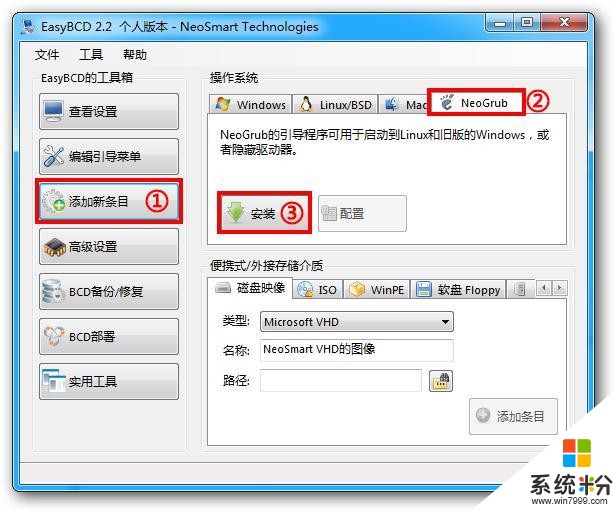
点击"安装"之后实质上会给系统安装一个 NeoGrub Bootloader 引导加载器,在系统盘根目录会相应写入一些东西如图: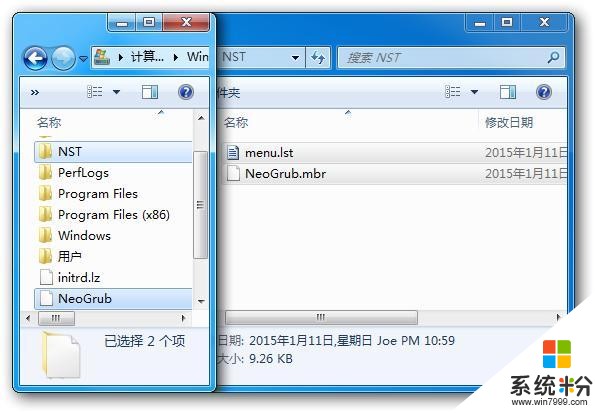
出现提示"NeoGrub 引导加载器已成功添加到启动菜单"时,点击"配置"。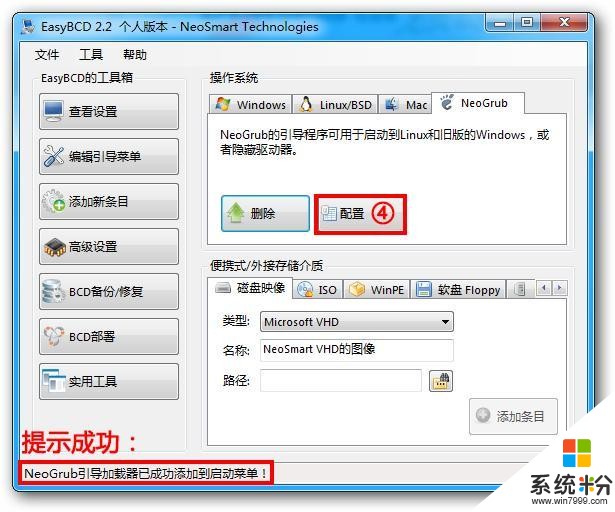
点击"配置",会弹出一个记事本文件,实质上就是 menu.lst。menu.lst 是 DOS 工具启动的菜单界面设置文件。通过 menu.lst,可以配置 Linux 的启动和引导,也可以引导已经安装好的 Linux 系统。
在 menu.lst 中添加下面一段代码:
title Install Ubuntu 14.04.1 LTS x64
root (hd0,0)
kernel (hd0,0)/vmlinuz.efi boot=casper iso-scan/filename=/ubuntu-14.04.1-desktop-amd64.iso ro quiet splash locale=zh_CN.UTF-8
initrd (hd0,0)/initrd.lz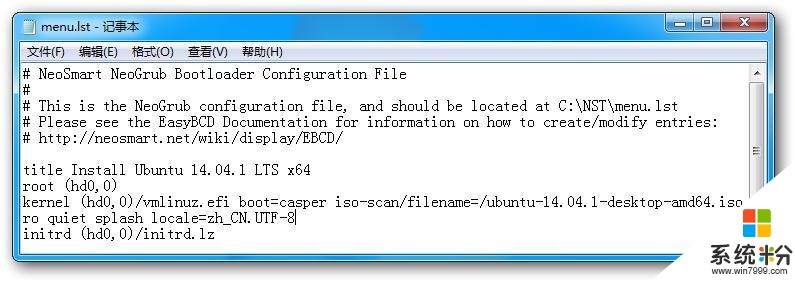
注意:
menu.lst 的格式一般有四行:
——title xxxxx
title行:bootloader 进去之后看到的菜单选项。title是必须保留的,它是grub的语法的标签,可以在title 后面写入想要添加的东西,这是可以自己定义的。
——root (hd[n-1],[m-1])
root行:root开头,然后一个空格,加一个分区名称(hd[n-1],[m-1])。表示 iso、vmlinuz.efi和 initrd.lz 的绝对路径。
——kernel (hd[n-1],[m-1])/xxxxx
kernel行:以kernel 开头,然后加一个空格,并在其后给定vmlinuz.efi文件存放路径,这个命令行的作用是告诉计算机将使用(hd[n-1],[m-1])分区下的 linux 目录中的 kernel 内核来启动。ro表示只读。filename后面的iso务必与目标iso文件命名一致。
——initrd (hd[n-1],[m-1])/xxxxx
initrd 行:和 kernel 行类似,主要用于指明安装的文件放在哪个分区和哪个目录中,即在该命令后指定文件的安装目录。
至此,准备工作全部OK!
三、安装过程
重启。并选择 NeoGrub引导加载器。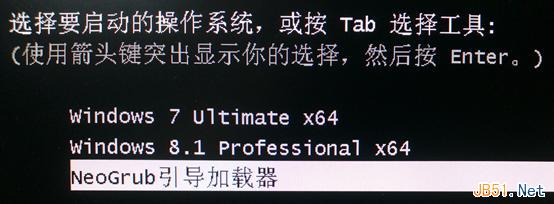
看到 GRUB4DOS 界面后,选择"Install Ubuntu 14.04.1 LTS",也就是上面 menu.lst 中代码的title行内容。进入 Ubuntu 桌面。可以看到桌面左侧是 Dock 栏,顶部为状态栏,桌面上有一个"安装"和一个"实例"。这时候不要着急去点安装。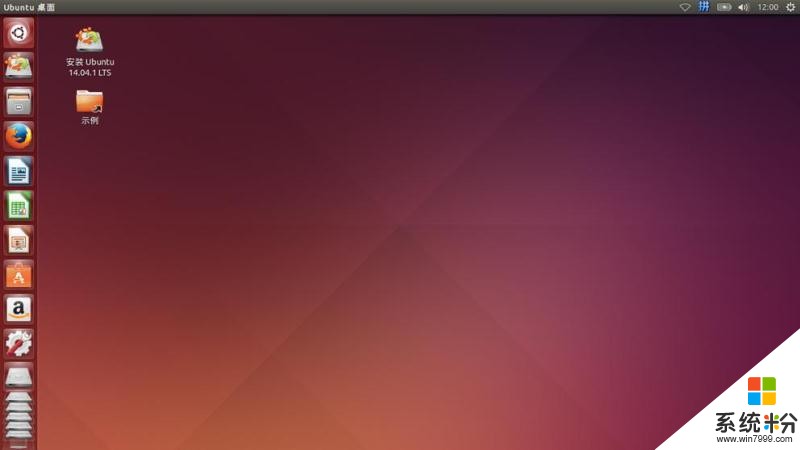
按 Ctrl+Alt+T 呼出终端窗口(也可点击左上角的按钮打开 Dash 然后输入 terminal)。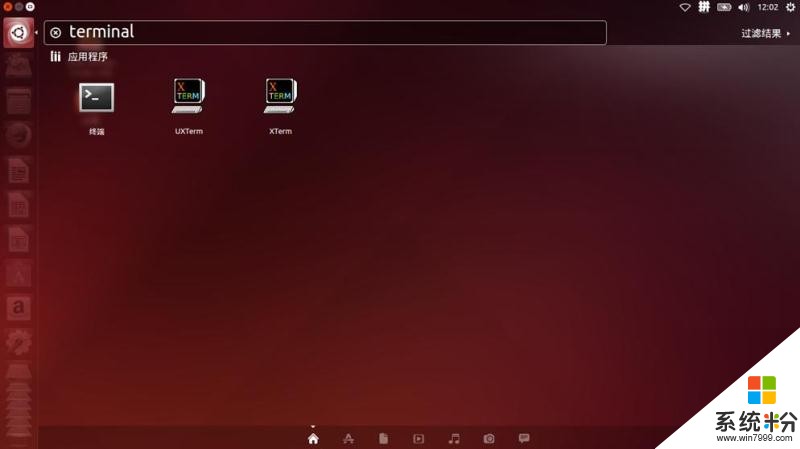
在终端中输入以下指令,然后回车执行。这句指令作用是硬盘安装 ubuntu 时卸载isodevice 光驱分区。否则会有挂载错误。执行无提示表示完成。
sudo umount -l /isodevice/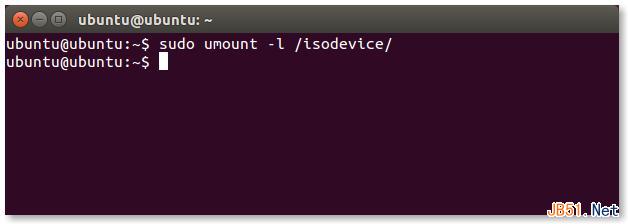
上面执行完毕,双击桌面的"安装ubuntu 14.04.1 LTS"图标。加载片刻,出来一个欢迎界面,左侧面板自动选中"中文(简体)",如果不是的话也可以依据自己的语言喜好选择系统语言。接着右下角点击"继续"。
检查网络情况。推荐选择"我现在不想链接wifi无线网络"。保持断网状态,避免安装过程中联网安装大量不必要更新而耗费时间。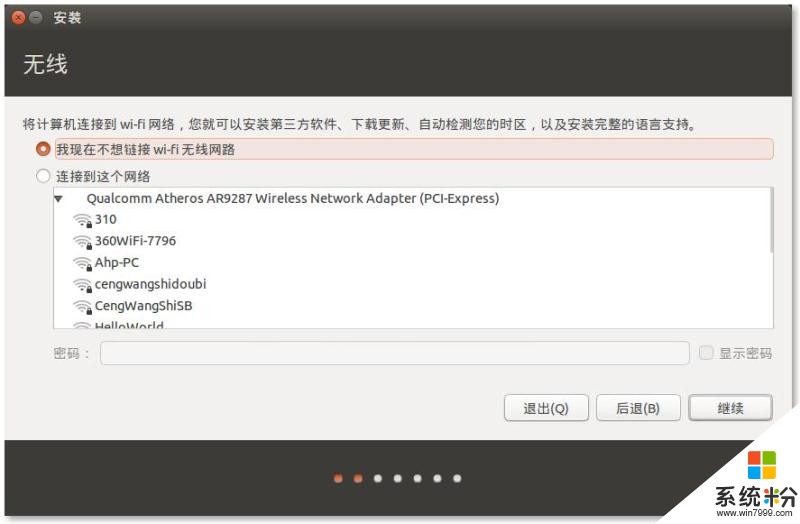
准备安装环境检查。要求空间足够,笔记本连接电源,断网。第三方插件可安装也可不安装。点击"继续"。
接下来询问安装类型。安装双系统务必选择"其他选项",不要认字面意思选了"共存"。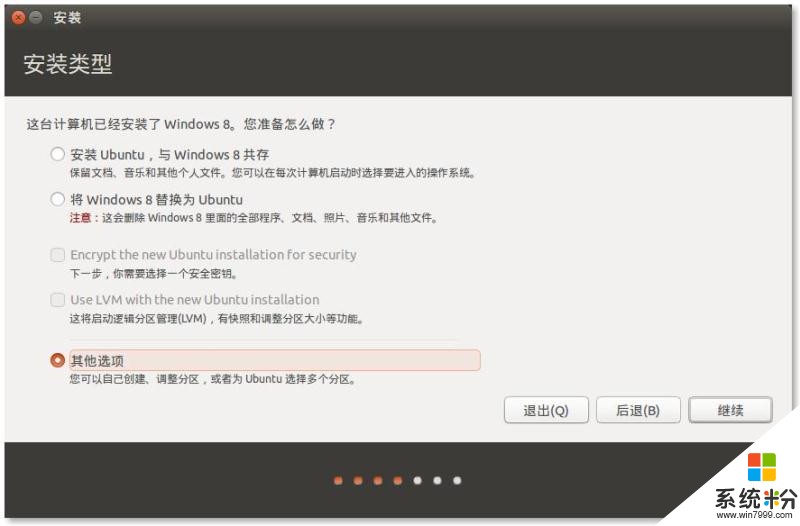
接下来进入磁盘"分区"情况。这里安装 Ubuntu 的分区是上面我们腾出来的未定义分区(显示"空闲"状态)。上面"分区"加了引号,因为在 Linux 系统中,并没有硬盘分区这个概念,Linux 中取而代之的是文件概念,这个和 Windows 是有本质区别的。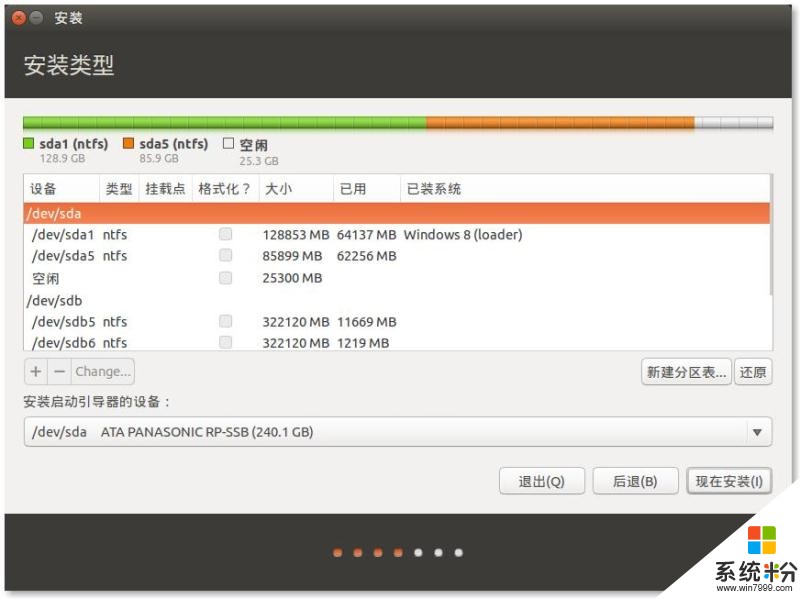
注意:
挂载点
在 Linux 系统里面,"分区"被称作"挂载点",简单明了的说,"挂载点"意思就是:
把一部分硬盘容量,"分"成一个文件夹的形式,用来干其他事情。这个文件夹的名字,就叫做:"挂载点"。所以,和Windows有着本质上的区别,你在任何 Linux 发行版系统里面,绝对不会看到C盘,D盘,E盘这样的,你能看到的,只有"文件夹"形式存在的"挂载点"。Linux 以目录的方式来组织和管理系统中的所有文件。
在Linux 系统里面,有一些已经定义好,用来干特定事情的挂载点,常见的"挂载点"有:
其他挂载点不在这里做展开。
/boot:用于存储系统引导文件,也是 vmlinuz 核心的所在。
/ :就一个符号,表示根目录的意思。也是系统管理员root的目录。
/home:系统使用者的目录。用来存储用户程序、文件、文档等资源。
SWAP:严格来说,swap不是挂载点。它是一种虚拟内存交换分区,当你机子的物理内存用完之后,会动用这部分 swap 分区来当作虚拟内存使用。当然 swap 是硬盘上的空间,即使是 SSD,速度也不及物理内存快。如果希望快速度的话,不能寄厚望于 swap,最好是加大物理内存,swap 只是临时解决方法。物理内存在4G或以上的机子,可以不需要 swap 分区。但是如果你的 Linux 是用来做开发,需要一些诸如 oracle 这样的软件数据库,swap 还是必须保留的。
Linux 磁盘命名
磁盘设备在 Linux 环境下,均以文件夹命名,挂载在 /dev 设备目录下。
IDE 接口的硬盘,显示为:HD
SATA 或 SCSI 硬盘,显示为:SD。多个硬盘为:sda,sdb,sdc。
光驱,显示为:CDROM。多个光驱按数字排列:CDROM0,CDROM1,CDROM2。
硬盘分区,如第一块硬盘的第一个和第二个分区,分别显示为:sda1,sda2。
常见挂载点设置
SWAP:上面说过,物理内存在4G或以上的机子,可以不需要 swap 分区。但是如果你的 Linux 是用来做开发,需要一些诸如 oracle 这样的软件数据库,swap 还是必须保留的,给 1~2GB 足够了。
/ :如果是个人用,新手没必要分那么多分区,全部分一个根目录就行了。
/boot:不一定要分出来。看你把 Linux 的引导安装在那个设备。
如果是默认安装启动引导器的设备不更改(即/sda),则是用 GRUB 2 来引导系统的,每次开机均会先进入 Grub 2 引导界面供你选择 Ubuntu 或者 Windows,选择后者的话才进入 Windows 的 NT6.x 引导界面,因为装在 sda 里会改写 mbr 引导信息。这种情况是不需要单独分 /boot 出来的。
如果把 /boot 分了出来,建议大小为 100M~300M。安装启动引导器可以选择 / 或者 /boot 分区,但是这样一来,装完之后只能看见 Windows 的引导菜单,也只能启动 Windows,需要进入 Windows 中使用 EasyBCD 或者 Grub4DOS 等软件来添加 Ubuntu 启动项。
双击显示空闲的设备,弹出"创建分区"对话框,依次填写大小,选择分区类型,分区位置,以及文件系统和挂载点。分区挂载点顺序可以调换,但当有一个设为主分区后其后面的也会跟着默认为主分区,而逻辑分区则不会。建议全部设置为逻辑分区。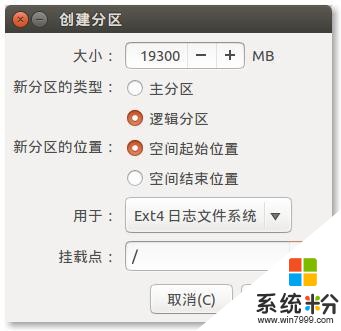
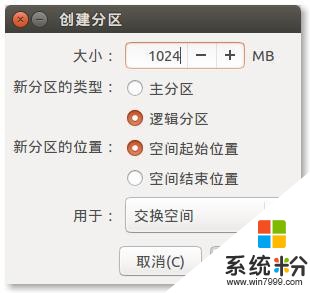
设置好后,回到安装类型窗口,检查一下各分区和启动引导器的安装设备情况。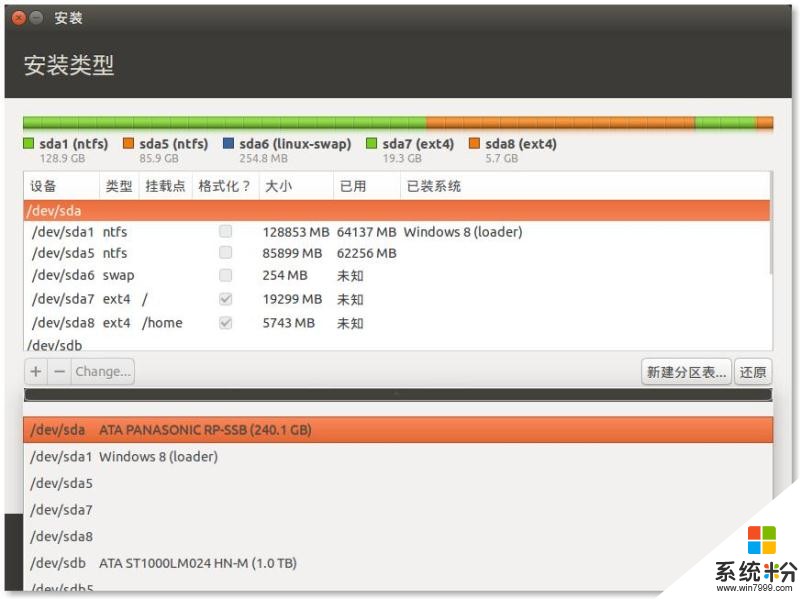
如无错误,点"现在安装"。如果没有分 swap 分区,会有一个提示如下图,点"继续"就好了。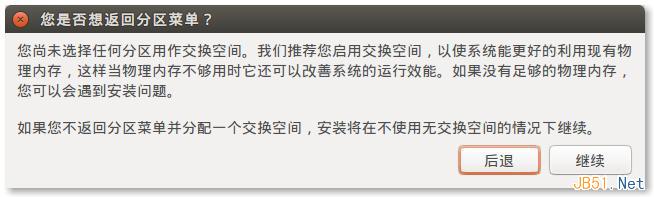
接下来进入安装过程,会依次提示选择时区地域、键盘布局。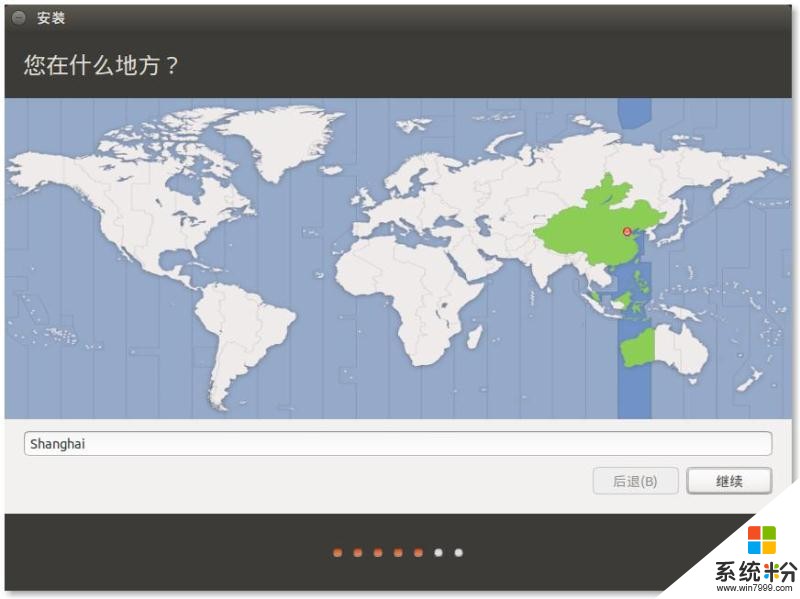
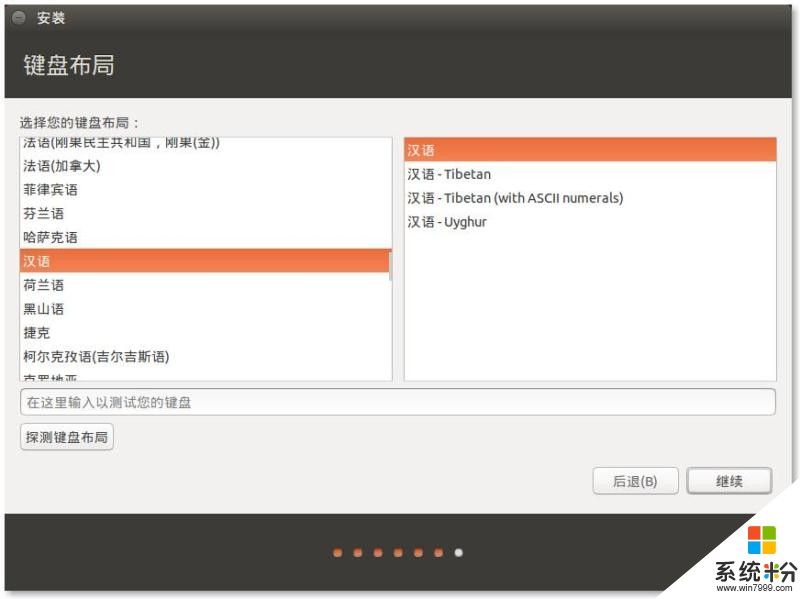
设置好姓名,计算机名,用户名和密码。这里的密码会作为进入系统密码,也会作为提权密码,不建议长密码,避免每次使用 sudo 等提权命令时要求输入密码太麻烦。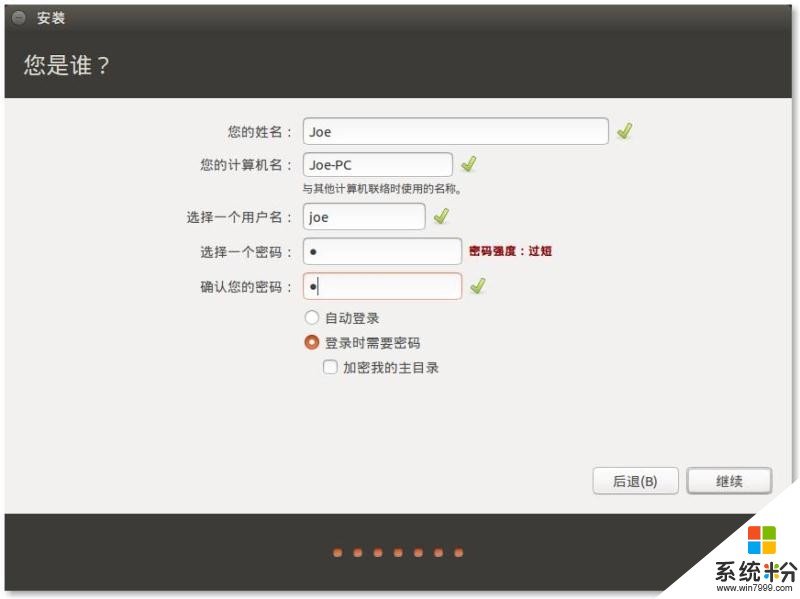
以上全部设置好了后,进入静默安装状态。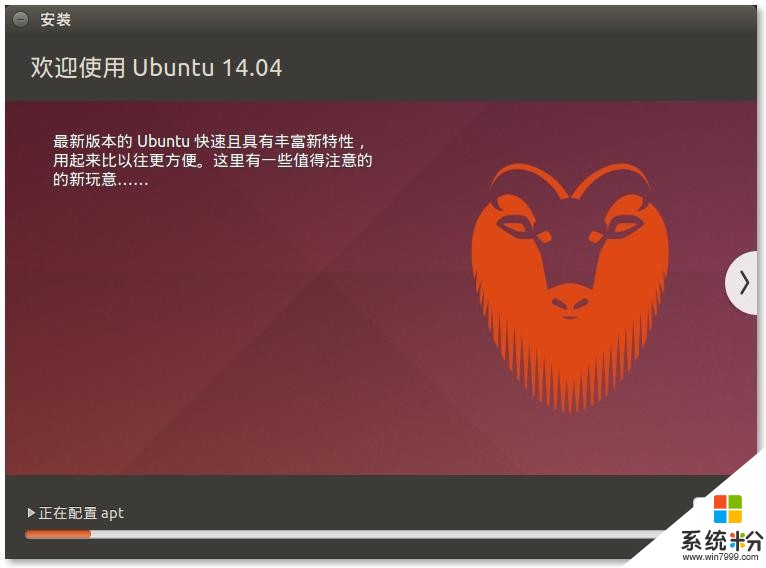
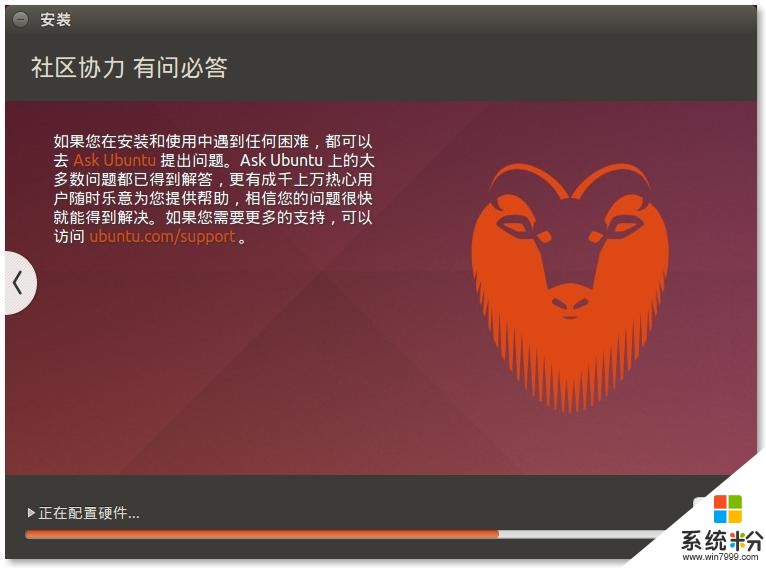
最后安装完成,提示重启。安装完成。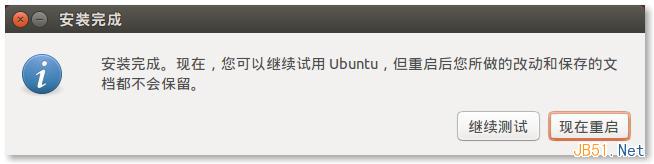
Ubuntu安装完成。
以上就是求win7安装ubuntu双系统图文教程,请问win7怎么安装ubuntu双系统教程,希望本文中能帮您解决问题。