苹果双系统安装教程,苹果笔记本怎样装Win7 苹果双系统安装教程,苹果笔记本装Win7的方法
今天给大家带来苹果双系统安装教程,苹果笔记本怎样装Win7,苹果双系统安装教程,苹果笔记本装Win7的方法,让您轻松解决问题。
苹果电脑出厂标配的是自家的 Mac OS 系统,但由于使用习惯的原因,很多朋友还是想要在电脑上安装 Windows 系统。这里简单介绍下怎么在 Mac OS 下制作 Boot Camp 安装盘,以及怎么安装 Windows 8 的方法。具体方法如下:
解决方法1:
1先在 Mac 系统中打开 Boot Camp 助理应用,如图所示
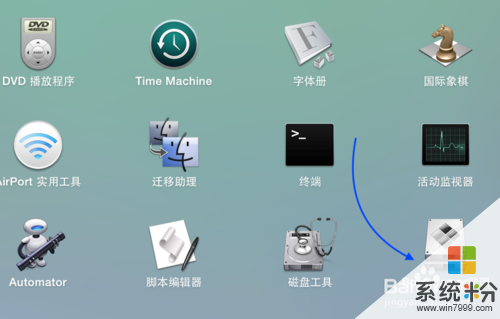 2
2打开 Boot Camp 助理以后,点击“继续”按钮,如图所示
 3
3接下来请勾选前面二个选项,并插入一个不少于 8G 的用于制作启动的 U 盘。这里有一项很重要,那就是下载安装 Windows 所需要的驱动。点击“继续”按钮,如图所示
 4
4随后在制作可引导的 U 盘系统安装盘界面中,点击“选取”按钮,如图所示
 5
5在选择 ISO 镜像时,需要选择64位系统操作系统,如图所示
 6
6接着就会看到正在往 U 盘里面拷贝安装 Windows 所需要的文件,如图所示
 7
7当 U 盘安装盘制作完成以后,会进入 Mac 硬盘的分割界面。在这里可以手动调整会 Windows 系统的硬盘空间。建议分配空间不少于 30G。
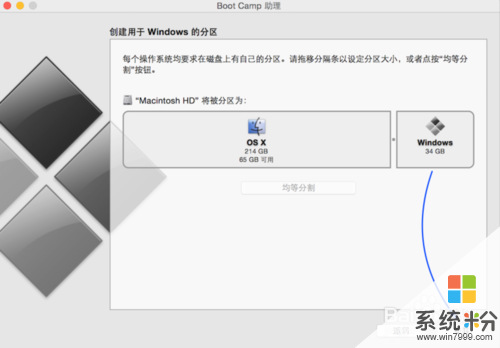 8
8随后系统会自动启动,并从刚刚制作好的 Boot Camp 盘启动。
解决方法2:
1下图是 Mac 电脑正在从 U 盘引导并进入 Windows 系统安装界面。
 2
2当进入 Windows 安装界面时,保持默认设置并点击“下一步”按钮,如图所示
 3
3在安装 Windows 系统条款协议界面勾选接受选项,并点击“下一步”按钮,如图所示
 4
4接下来在安装系统分区界面里,选择最大的一个分区并点击“驱动器高级”选项,如图所示
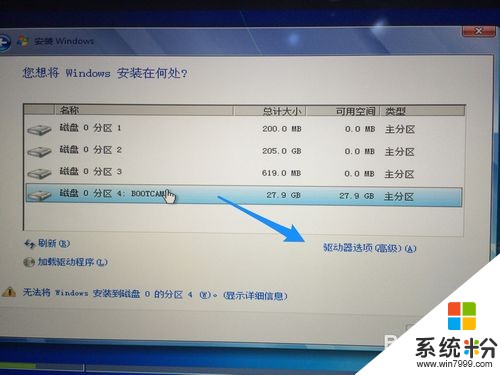 5
5随后在驱动器操作选项里点击“格式化”选项,如图所示
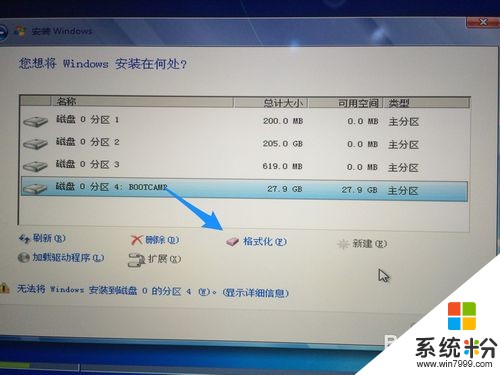 6
6在弹出的警告窗口中点击“确定”按钮继续,如图所示
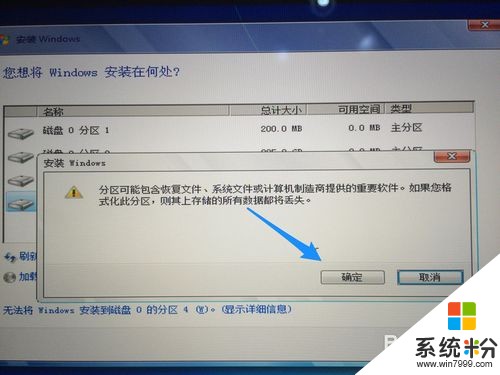 7
7接着就可以点击“下一步”按钮,进行系统安装了。
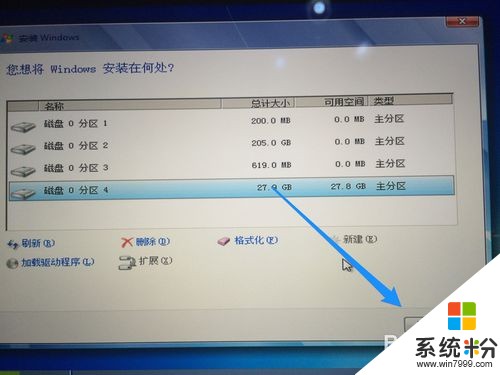 8
8等待系统的安装程序把 Windows 系统安装在 Mac 电脑上。
 9
9当安装完成以后,根据 Windows 系统的提示一步一步操作即可进入系统。

以上就是苹果双系统安装教程,苹果笔记本怎样装Win7,苹果双系统安装教程,苹果笔记本装Win7的方法教程,希望本文中能帮您解决问题。