Win7如何调节麦克风音量 Win7怎么调节麦克风音量
发布时间:2017-07-04 14:00:58 浏览数:
今天给大家带来Win7如何调节麦克风音量,Win7怎么调节麦克风音量,让您轻松解决问题。
随着网络科技的发展,人们可以利用网络来听歌,看电视,视频聊天等。这些功能都需要电脑上配备有麦克风作为支持。然而经常有用户会发现麦克风的音量过大或过小,导致自己在听歌的时候十分不方便,那么该如何进行调节呢?今天小编就给大家带来关于在Win7系统中调节麦克风音量大小的一些小技巧。
相关推荐:u盘pe启动盘制作
首先,我们需要在电脑桌面上的状态栏上找到“音量”图标,然后用鼠标右键选中“音量”图标,然后在弹出来的菜单中选择“录音设备”。
接着切换到录制标签页中,然后选中麦克风后,点击最下面的“属性”按钮。
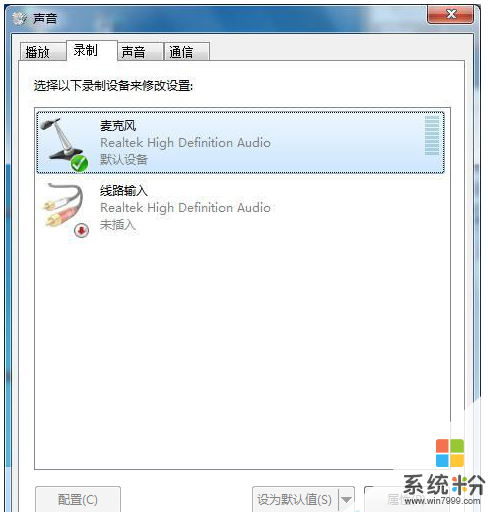
最后,我们在打开的麦克风属性界面中,切换到“级别”选项卡。
麦克风加强,可以通过浮标滑动,向右移即可以将麦克风声音调大。这里需要注意的是,麦克风处后面有一个音量图标,大家要注意是否将电脑设置成静音。
完成上述操作后,点击“确定”按钮,保存设置即行。
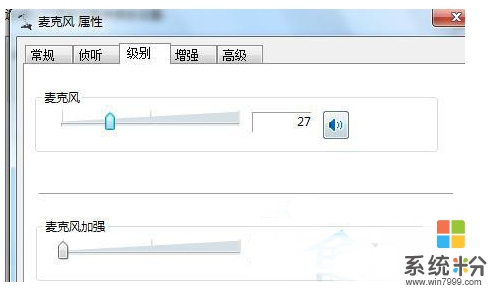
上面就是关于在Win7系统中如何调节麦克风的操作方法了。如果用户在使用麦克风的时候遇到音量相关的问题,都可通过上述方法进行调节,有遇到这方面困扰的用户可以来试一试哦。
以上就是Win7如何调节麦克风音量,Win7怎么调节麦克风音量教程,希望本文中能帮您解决问题。