win7如何调节麦克风音量 win7调节麦克风音量方法
发布时间:2017-07-04 14:00:53 浏览数:
今天给大家带来win7如何调节麦克风音量,win7调节麦克风音量方法,让您轻松解决问题。
平时我们会在电脑上使用耳机和麦克风来进行录音或与好友语音聊天,而将麦克风音量调到最佳状态是才能体验更好的效果,调节麦克风音量大小除了麦克风设备本身和软件调节方法之外,我们可以依靠系统自带的功能来调节麦克风的音量,对于刚接触到win7旗舰版系统的用户该如何去调节麦克风音量大小也会有所困扰,下面豆豆详细介绍下win7系统麦克风音量调节方法。
电脑Win7旗舰版系统麦克风音量大小调节步骤:
1、点击电脑桌面左下角的开水按钮,在菜单中选择控制面板
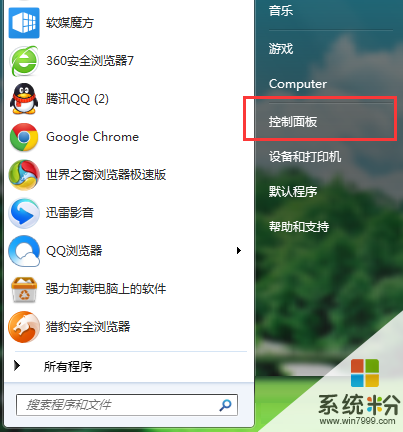
2、进入控制面板页面,右上角查看方式选择类别,在页面下方找到硬件和声音,打开
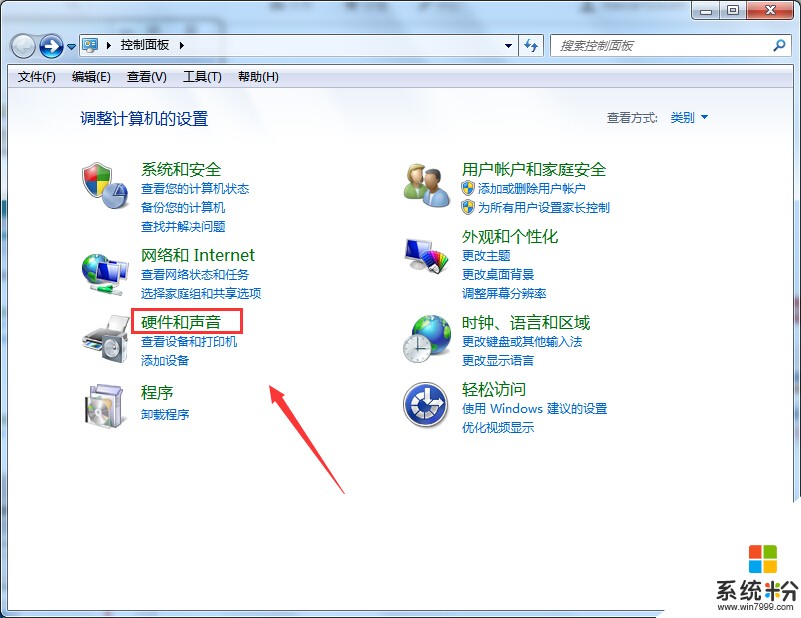
3、进入硬件和声音页面,在页面中找到声音,打开
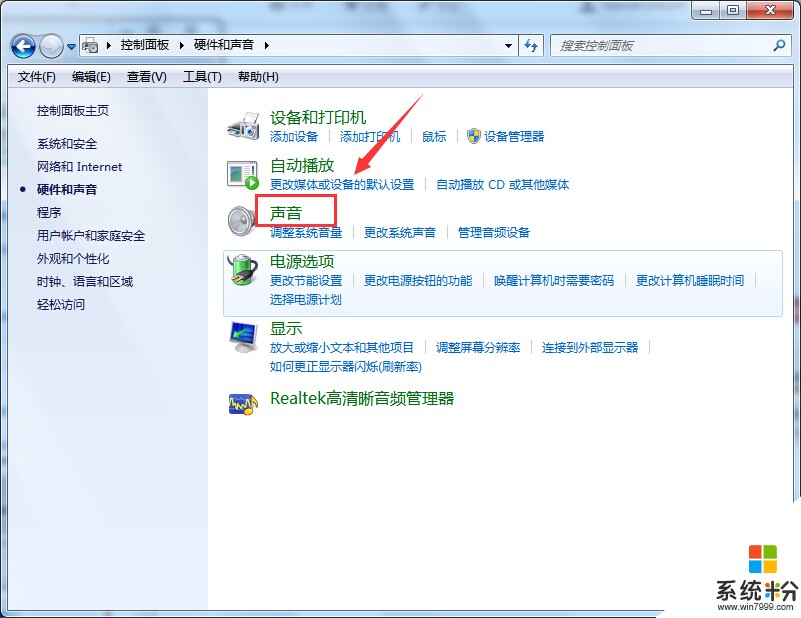
4、进入声音的设置页面,点击上方的录制进行切换
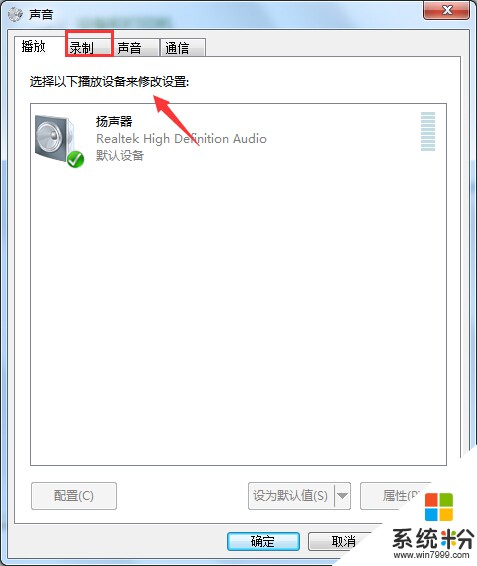
5、在录制页面窗口中,点击选中外接麦克风,然后点击右下角的属性
提示:这个时候必须插入麦克风,如果是笔记本内置麦克风则不用
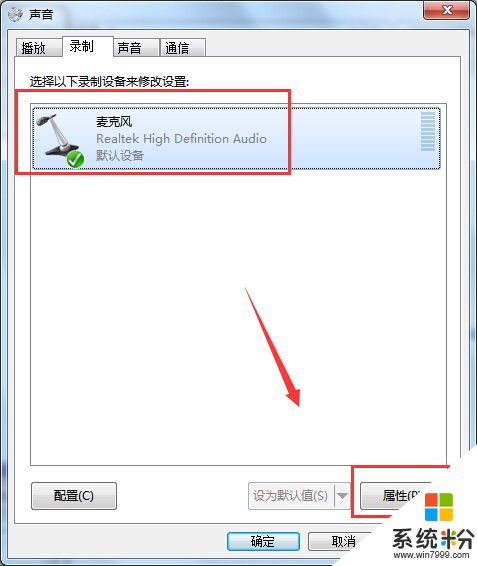
6、进入外接麦克风设置页面,点击上方的级别进行切换
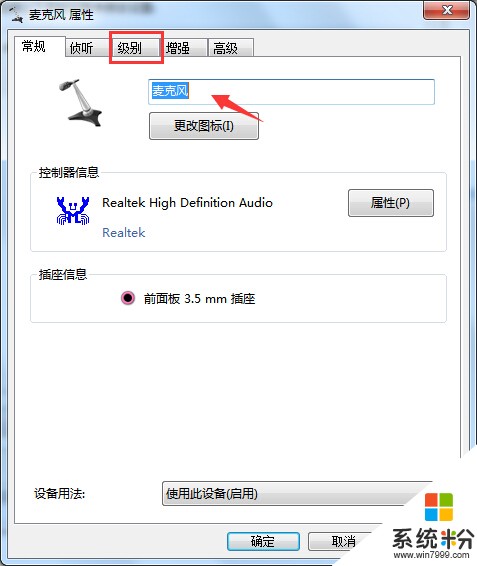
7、这时,最上方就有一个麦克风音量的调节滑动杆,进行手动调节到合适的音量,然后点击下方的确定按钮即可
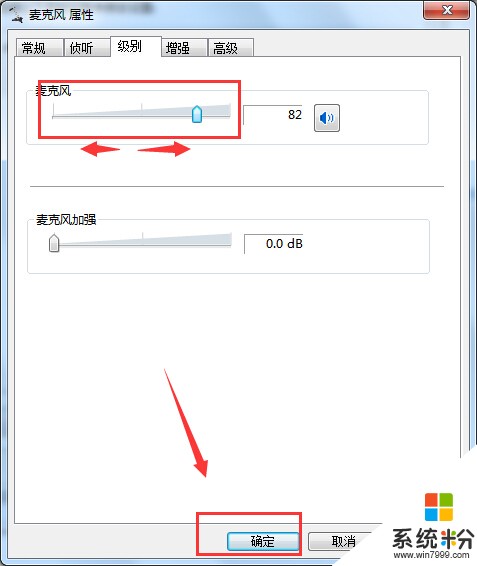
虽然windows系统桌面没有直接调节麦克风音量的按钮,我们可以按照教程的步骤来打开“麦克风”属性,然后根据用户个人需求来调节音量大小,希望对大家使用win7旗舰版系统调节麦克风音量有所帮助。
以上就是win7如何调节麦克风音量,win7调节麦克风音量方法教程,希望本文中能帮您解决问题。