优化大师怎么加入右键菜单 如何在右键菜单中加入优化大师
今天给大家带来优化大师怎么加入右键菜单,如何在右键菜单中加入优化大师,让您轻松解决问题。
Windows8系统中的一些项目如:控制面板、命令提示符、写字板、记事本、画图、重启计算机、关机等,在系统中难以找到,特别是对Windows8系统不太熟悉的朋友更是困难。解决这个问题的方法是,使用第三方优化软件来增加系统的右键菜单。下面图文阐述一下用第三方软件增加Windows8系统右键菜单的方法。具体方法如下:
1Windows8系统增加桌面右键菜单的方法
第一步:下载、安装Windows8优化大师。
软件下载:
打开IE - 百度,输入Windows8优化大师下载,百度一下;
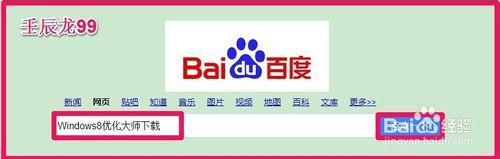 2
2在打开的网页目录中,我们选择:Win8优化大师最新官方版下载 百度软件中心,左键点击下面的立即下载;
 3
3在打开的下载窗口,我们确定文件下载后的保存路径,再点击:下载。
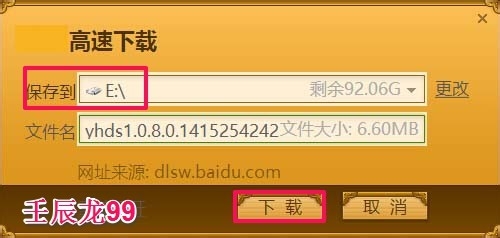 4
4软件安装:
下载完成后,我们在E盘找到Win8优化大师安装图标,左键双击安装图标;
 5
5在打开的软件安装窗口,更改软件安装路径到D:磁盘,再左键点击:立即安装;
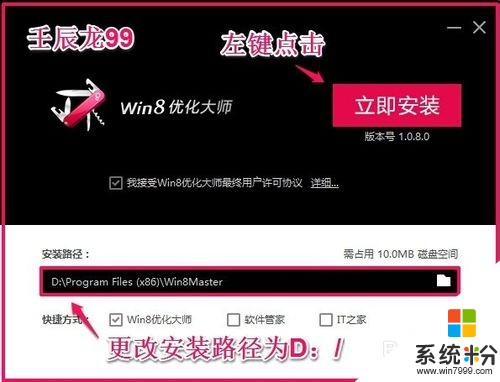 6
6软件安装完成,我们点击:完成安装。
 7
7添加桌面关机、重启、睡眠图标:
点击完成安装后,Windows8优化大师自动启动,在优化向导的第二步,我们左键点击:在开始屏幕和桌面显示关机、重启、睡眠前的未显示,会变为:已显示;
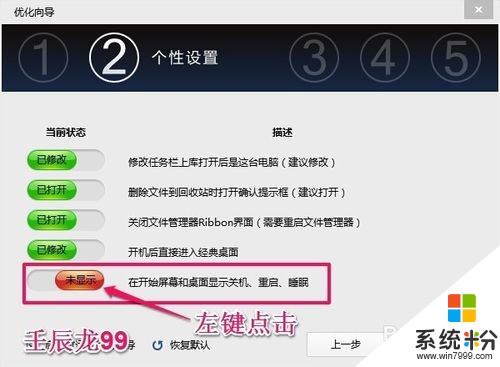 8
8这时桌面上会出现:关机、重启、睡眠的图标;
 9
9我们可以用鼠标左键按住图标,把图标拖动到任务栏里(如下图),以备使用。
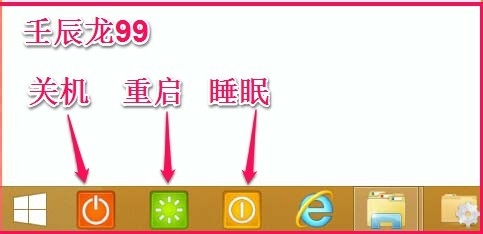 10
10添加Windows8系统桌面右键菜单:
切换到优化大师首页,我们左键点击:右键菜单快捷组;
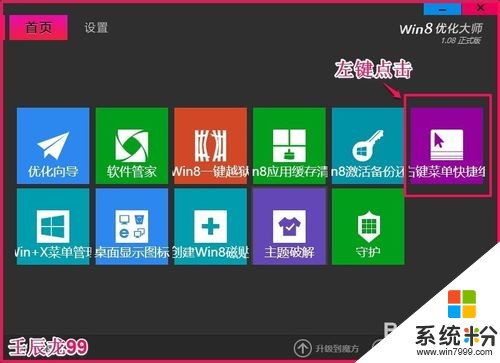 11
11在打开的窗口中,我们可以在红色方框中选择菜单,把不需要的菜单删除,方法是:左键点击不需要的菜单,再点击下面的删除;
 12
12确定好需要的菜单后,我们左键点击:生成菜单,在弹出的提示窗口,点击:确定;
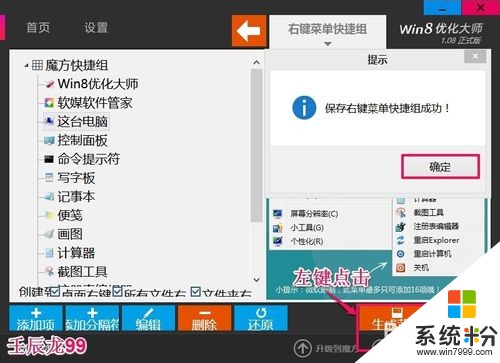 13
13回到桌面,右键点击空白处 - 魔方快捷组,控制面板、命令提示符、写字板、记事本、画图、重启计算机、关机等菜单就显示了出来;
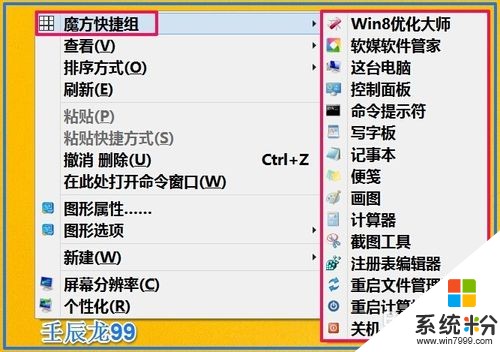 14
14如果我们在右键菜单中左键点击:画图,就会在桌面打开画图的窗口,其它各项有兴趣的朋友可以自己试试。
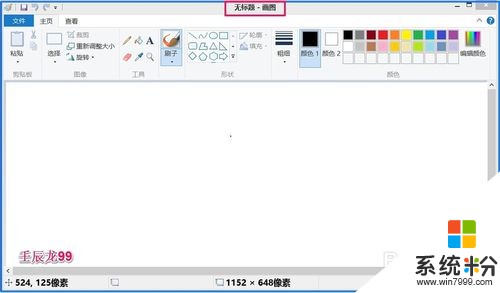 15
15上述即:下载安装Win8优化大师添加Win8系统桌面右键菜单的方法,供需要的朋友们参考使用。
以上就是优化大师怎么加入右键菜单,如何在右键菜单中加入优化大师教程,希望本文中能帮您解决问题。