小技巧教你在右键菜单中如何添加禁止和启动u盘 小技巧教你在右键菜单中添加禁止和启动u盘的方法
发布时间:2017-07-04 13:30:16 浏览数:
今天给大家带来小技巧教你在右键菜单中如何添加禁止和启动u盘,小技巧教你在右键菜单中添加禁止和启动u盘的方法,让您轻松解决问题。
有时候u盘里面储存着我们私人的东西,不想别人看到,会设置禁止别人使用u盘,但是最近很多朋友说禁止别人使用u盘后,自己使用也变的很麻烦。有什么好办法可以解决这个问题?今天就教大家在右键菜单添加禁用/启用u盘的方法。具体方法如下:
1一、我们按下组合键”win+r“打开运行,接着在对话框中输入代码“regedit”后点击”确定“,如下图所示:
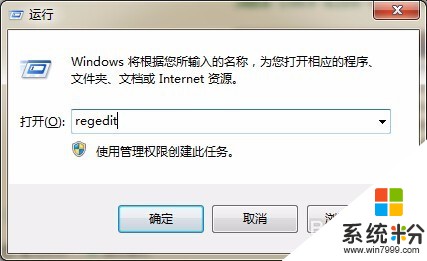 2
2二、接着在注册表编辑器中,依次展开HKEY_CLASSES_ROOT→CLSID→{20D04FE0-3AEA-1069-A2D8-08002B30309D}→shell,如下图所示:
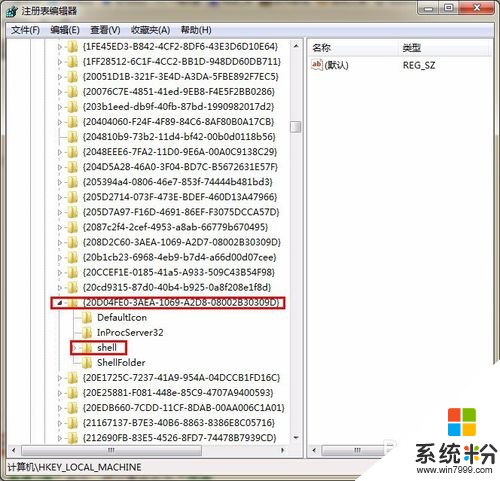 3
3三、接着右键单击“shell”在弹出的菜单中选择“新建/项”命令,把它重命名为“禁用u盘”,然后在“禁用u盘”这个新项下再新建一个“项”并重命名为“command”。接着双击右侧的“默认”选项,在弹出窗口的“数值数据”中输入REG ADD HKLMSYSTEMCurrentControlSetServicesUSBSTOR /f /v Start /t REG_DWORD /d 4,最后点击“确定”即可。如下图所示:
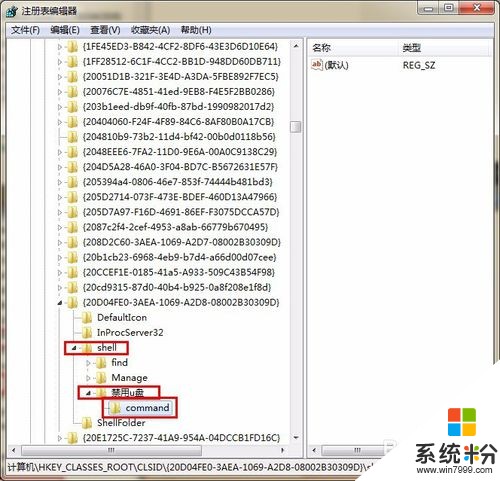
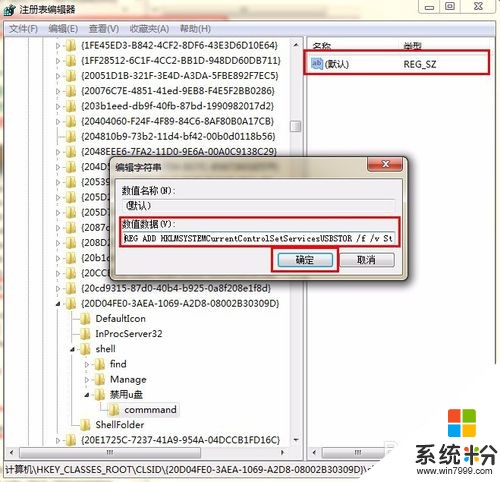 4
4四、按照同样的方法新建一个“启用u盘”项,在“数值数据”中输入REG ADD HKLMSYSTEMCurrentControlSetServicesUSBSTOR /f /v Start /t REG_DWORD /d 3即可。如下图所示:
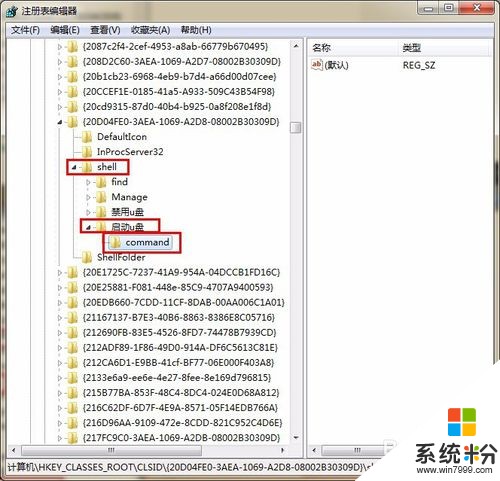

以上就是小技巧教你在右键菜单中如何添加禁止和启动u盘,小技巧教你在右键菜单中添加禁止和启动u盘的方法教程,希望本文中能帮您解决问题。