一键清理系统文件怎么操作 如何一键清理掉系统文件
发布时间:2017-07-04 13:57:39 浏览数:
今天给大家带来一键清理系统文件怎么操作,如何一键清理掉系统文件,让您轻松解决问题。
如果你的电脑已经升级到了Windows10,可能会发现电脑C盘里面的可用空间变得很小,也就是说Windows10安装之后,占用了不少系统盘的空间。其实,这个并不完全都是Windows10的文件,里面有Windows10之前系统文件,特别是一些软件安装到C盘里面,都占去了不少系统空间。那么,这些文件能不能删除呢?答案是肯定的,只是删除之后,系统就不能一键还原到原来的系统,而必须通过重装系统才行,也就是说到时重装后的C盘数据将会被全部抹掉。因此,如果你现在觉得Windows10用起来不错,而且没有考虑再回到原来的系统,那么本文方法就适合你了。如果你还在犹豫要不要退回原来系统,那么建议不要使用本文方法,以免后悔哦~具体方法如下:
1在Windows10桌面上打开“此电脑”
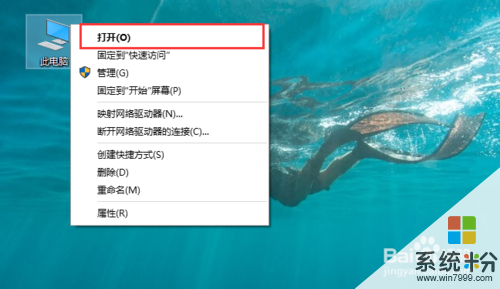 2
2在打开的页面当中,我们可以看到这时系统盘(C盘)可用空间已经不多
 3
3这时,我们用鼠标在该C盘上面,点击鼠标右键,在里面选择属性打开
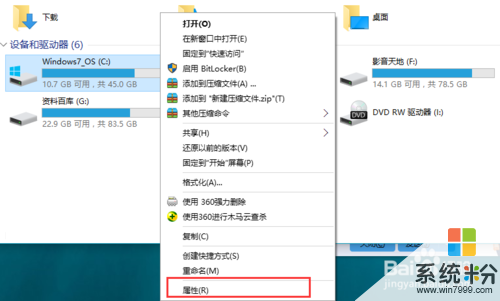 4
4进入到C盘属性查看页面,在常规栏目下,可以看到磁盘清理选项按钮,点击打开
 5
5选择完毕之后,系统将自动进入磁盘清理的扫描过程,静静等待即可,一般1分钟之内即可扫描完成
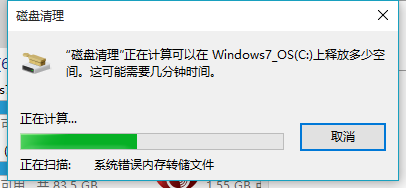 6
6扫描完成之后,这时可以看到C盘中垃圾文件占用空间其实并不大,也就一百来M,难道出错了吗?不是的,我们仍然需要点击下面的清理系统文件按钮
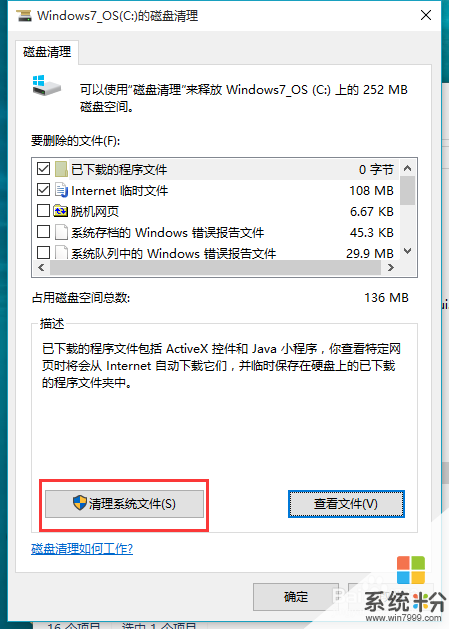 7
7这时,系统再一次进入到磁盘清理的扫描过程,一直到扫描完成为止
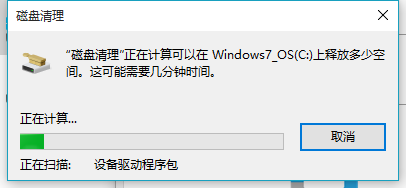 8
8在打开的结果页面中,找到要删除的系统文件(名为:以前的Windows安装),在其前面进行勾选,便可以看到该文件所占用C盘的具体大小容量了,不同电脑不同使用习惯,该文件所占用的空间也不尽相同,一般都是2G以上的大小,选中之后,直接点击下方的确定按钮,即可进行删除释放出C盘的空间了;如果你还没考虑好是否放弃以前的系统,那么请慎重,否则,一旦删除就只有重装才回得去了
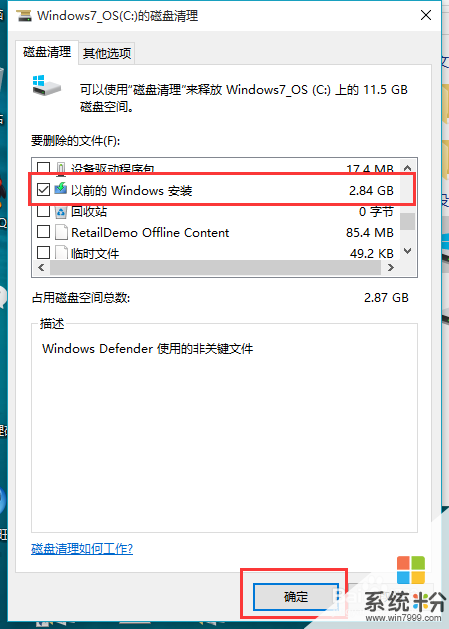
以上就是一键清理系统文件怎么操作,如何一键清理掉系统文件教程,希望本文中能帮您解决问题。