Windows7操作系统怎么清理C盘 Windows7操作系统如何清理C盘
发布时间:2017-07-04 14:36:48 浏览数:
今天给大家带来Windows7操作系统怎么清理C盘,Windows7操作系统如何清理C盘,让您轻松解决问题。
装完Windows7操作系统 C盘本来还有50G的空余空间,可没过多久就只剩了1、2G了,这种情况经常出现。那么究竟我们电脑的C盘里有些什么东西在作怪,怎样才能简单方便的清除它们,下面就让我们来一起看一下C盘的奥秘吧。
关闭休眠功能,在开始菜单的运行里输入 powercfg -h off 指令,关闭休眠,此文件实际大小和物理内存是一样的,大约可以为C盘释放1-3G的空间。
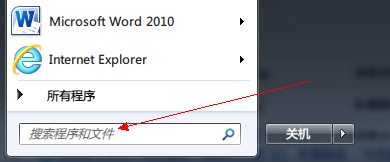
设置虚拟内存: 计算机属性>高级系统设置>设置(性能)>高级选项卡>更改(虚拟内存),将C盘设置为无分页文件,然后把D盘设置成系统管理的大小即可,更改后只有按“设置”按钮才能生效,最后重启便完成了设置,此文件默认为物理内存的1.5倍,大约可为C盘释放2-4G的空间。
删除自动备份文件,运行cmd程序(在“开始–>程序–>附件”中),鼠标右键选择“以管理员身份运行”;然后,命令行输入 rd/S/Q c:WINDOWS.OLD ,提示确认是否删除目标文件夹,输入y然后回车即可。WINDOWS.OLD为系统的备份文件,时间越久就越大,超过10G都是很正常的。大约可为C盘释放3G以上空间。
完成了以上几点说明你已经离成功不远了,接下来就是一些常规清理,把C盘的软件清理一下,没用的通过控制面板——程序和功能删除掉,大约可为C盘释放50M以上的空间。
在完成了C盘瘦身以后,记得要保持良好的习惯,例如:桌面不要放过多的东西、定期为C盘等分区进行磁盘碎片整理。
以上就是Windows7操作系统怎么清理C盘,Windows7操作系统如何清理C盘教程,希望本文中能帮您解决问题。