Win10如何修改盘符 Win10修改盘符的方法 Win10 修改盘符 Win10修改盘符的方法
发布时间:2017-07-04 13:56:57 浏览数:
今天给大家带来Win10如何修改盘符,Win10修改盘符的方法,Win10,修改盘符,Win10修改盘符的方法,让您轻松解决问题。
用U盘装系统后,发现盘符变得和以前不一样了,用东西很不方便。今天小编教大家怎样在Win10系统下修改盘符。具体方法如下:
1首先,我们右键单击我的电脑,然后选择管理。
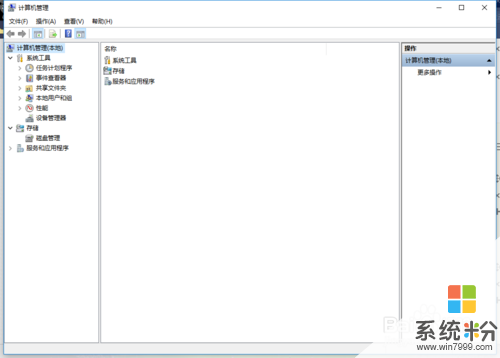 2
2然后我们找到左侧下方的“磁盘管理器”,并单击。
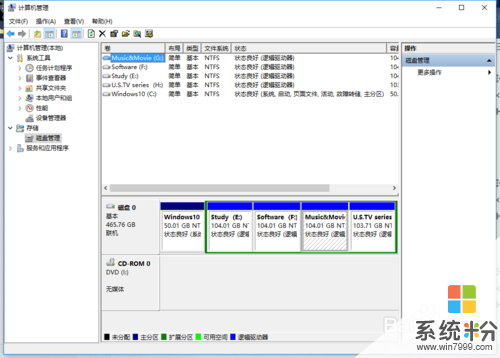 3
3如果我们想要修改哪个盘子,那么右键单击,选择"更改驱动器和路径"即可。
 4
4点击弹窗下方的“更改”。
 5
5然后我们点击右侧的下拉框,选择自己想要更改成为的盘符。
 6
6比如小编要更改为D盘,就选择D。
 7
7然后点击确定,如果盘符没有被占用,就可以更改成功了。
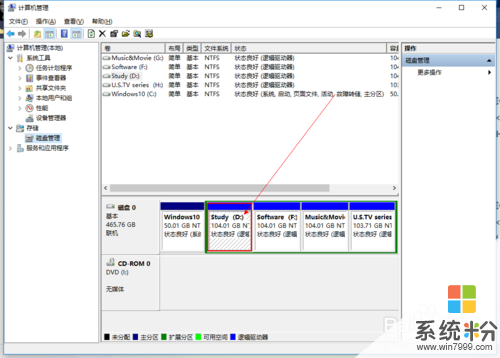 8
8按照此方法,我们可以将盘符改为和以前一模一样,就变成我们习惯的样子了。
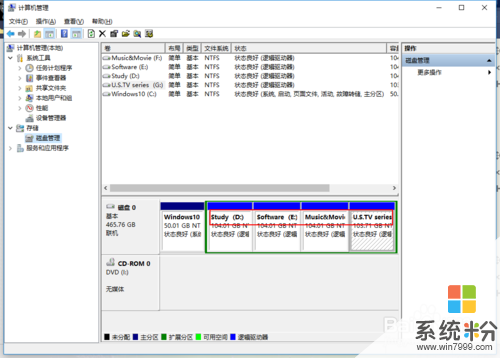 9
9就这么简单,你学会了吗?
以上就是Win10如何修改盘符,Win10修改盘符的方法,Win10,修改盘符,Win10修改盘符的方法教程,希望本文中能帮您解决问题。