Win10系统无线网经常掉线怎么解决 Win10系统无线网经常掉线如何处理
发布时间:2017-07-04 13:53:45 浏览数:
今天给大家带来Win10系统无线网经常掉线怎么解决,Win10系统无线网经常掉线如何处理,让您轻松解决问题。
当大家将自己电脑上的操作系统升级为Win10系统之后,有没有发现自己的无线网经常掉线,那么本篇经验将为大家来解决这个问题。大家速来围观我的经验啦。具体方法如下:
1首先,请大家在计算机应用图标中击右键,然后在右键菜单中选择“管理”选项。
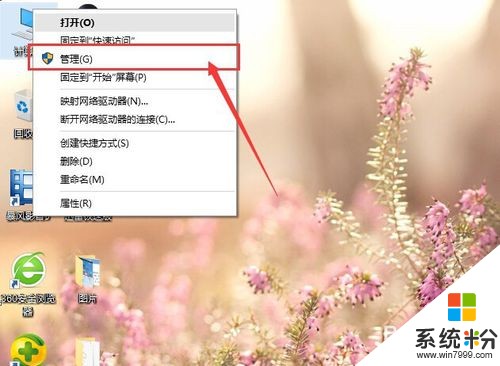 2
2进入Win10系统管理之后,我们在管理界面的左侧栏目中双击“设备管理器”选项,打开Win10系统中的设备管理器。
 3
3进入设备管理器之后,我们在右侧设备管理器目录中选择“网络适配器”选项,双击网络适配器设备。
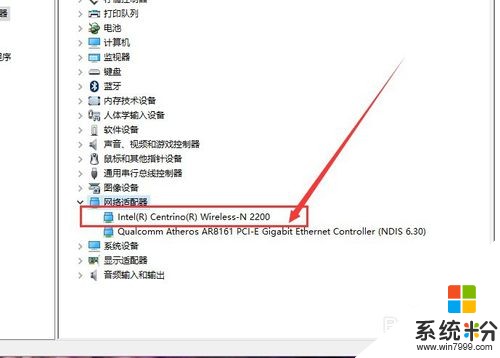 4
4在网络适配器列表中,我们首先需要找到无线网卡设备,然后对着该设备击右键,选择“属性”选项,一般来说无线设备结尾都会以Wireless结尾。
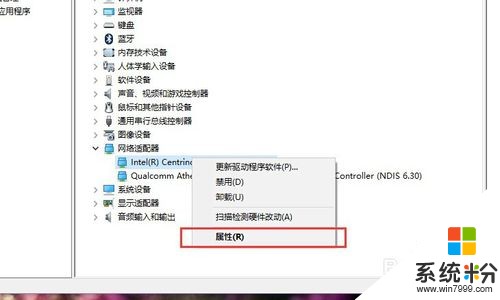 5
5最后,我们在打开的无线设备属性页面中,点击选择“电源管理”选项,然后取消勾选“允许计算机关闭此设备的电源”,点击确定按钮即可。
 6
6如果有线网络也会经常掉的话,也可以按照此步骤和方法,对有线网卡设备也要进行类似的设置,一般情况下都会解决问题。但是如果按照此方法还没有解决问题的话,那么一般情况下就是网卡驱动出了问题,建议检测并更新网卡设备驱动,来彻底解决问题。

以上就是Win10系统无线网经常掉线怎么解决,Win10系统无线网经常掉线如何处理教程,希望本文中能帮您解决问题。