Win10下VM11虚拟机桥接模式无法上网如何解决 Win10下VM11虚拟机桥接模式无法上网怎样解决
发布时间:2017-07-04 13:53:10 浏览数:
今天给大家带来Win10下VM11虚拟机桥接模式无法上网如何解决,Win10下VM11虚拟机桥接模式无法上网怎样解决,让您轻松解决问题。
Win10下VMware11虚拟机桥接模式无法上网的解决办法具体方法如下:
1选中虚拟网卡“VMnet8”和“以太网”,右键选择“桥接”,系统自动创建一个网桥“以太网2”。
2修改网桥“以太网2”的IPv4为静态IP(我的路由器地址是192.168.10.1,所以网桥的地址设为192.168.10.28),测试本机可以上网。
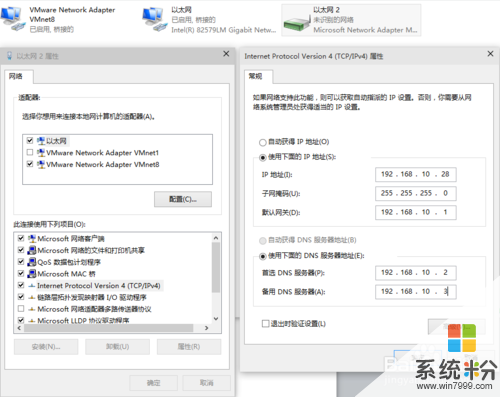 3
3打开VMware Workstation主程序,“编辑”-“虚拟网络编辑器”,将VMnet8的子网IP改成192.168.10.0
 4
4虚拟机”-“设置”-“网络适配器”-“自定义特定网络”-“VMnet8(NAT模式)”-“确定”。
 5
5进入虚拟机,系统显示“本地连接”未连接
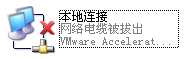 6
6右键点击VMware主程序右下角“网络状态图标”-“连接”,路由器开了DHCP功能的话会自动获取到IP,测试上网正常。

以上就是Win10下VM11虚拟机桥接模式无法上网如何解决,Win10下VM11虚拟机桥接模式无法上网怎样解决教程,希望本文中能帮您解决问题。