Excel2007中设置保护和取消保护工作表怎么操作 Excel2007中设置保护和取消保护工作表的步骤
今天给大家带来Excel2007中设置保护和取消保护工作表怎么操作,Excel2007中设置保护和取消保护工作表的步骤,让您轻松解决问题。
我们经常用excel做一些重要的资料整理,比如工资单、销售额等等。这些文档的整理往往花费大量的时间,如果不小心被别人给编辑了,我们的工作就得从头再来,如果我们的工作表被保护了,这样我们就可以限制别人对我们的excel进行的操作了?今天,学习啦小编就教大家在Excel2007中设置保护和取消保护工作表的操作方法,
Excel2007中设置保护和取消保护工作表的操作步骤如下:
打开要保护的excel。
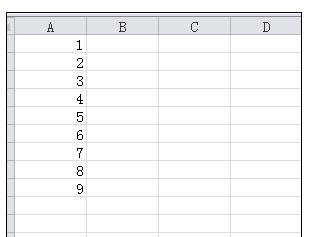
选择“审阅”选项,可以在该页面的工具栏上看到有一个“保护工作表”的工具栏。
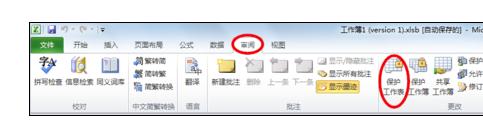
点击该按钮,打开“保护工作表”对话框。在该对话框中,需要设定一个取消保护工作表时的密码,以及保护工作表后,允许进行的操作,将允许的操作前面的复选框选中,即点击打上“√”。
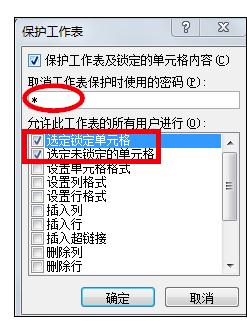
点击“确定”按钮,弹出确定密码的对话框,输入“保护工作表”页面中设定的密码,然后点击确定。

此时,如果再在工作表页面中输入数据或修改数据时,会弹出该工作表被保护的提示信息。
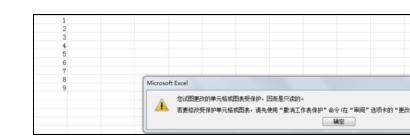
当想编辑该文档的时候,执行取消保护工作表操作就可以了。和设定保护工作表时的操作类似,打开要编辑的excel文档,选择审阅,可以看到原来“保护工作表”的工具变为“撤销保护工作表”的工具。

点击“撤销保护工作表”按钮,会弹出“撤销保护工作表”对话框,在编辑框中输入设定“保护工作表”时的密码,然后点击“确定”按钮。
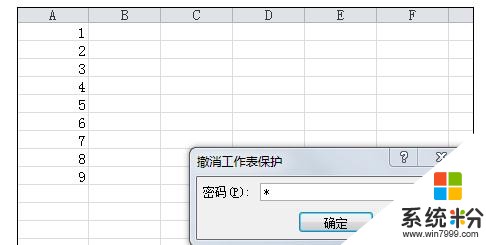
回到excel工作表编辑区,发现可以编辑文档了。
Excel2007中设置保护和取消保护工作表的操作相关文章:
1.怎么在excel中保护和取消保护工作表
2.如何撤销excel工作表保护的方法
3.excel2007工作簿保护的设置方法
4.excel2007撤销保护的教程
5.excel2007如何保护工作表
6.excel2007如何保护工作簿
7.Excel2007中保护锁定工作薄的操作方法
以上就是Excel2007中设置保护和取消保护工作表怎么操作,Excel2007中设置保护和取消保护工作表的步骤教程,希望本文中能帮您解决问题。