Word2016中如何取消文档保护 Word2016中取消文档保护 文档取消保护的步骤
发布时间:2017-07-04 13:50:23 浏览数:
今天给大家带来Word2016中如何取消文档保护,Word2016中取消文档保护,文档取消保护的步骤,让您轻松解决问题。
Word2016中可以对文档进行限制编辑设置,但是我们需要对其进行再次编辑。那么,该如何取消对文档保护呢?一起来了解下吧!具体方法如下:
11、鼠标左键双击计算机桌面Word2016程序图标,将其打开运行。在打开的Word2016程序窗口,点击“打开其他文档”,打开需要编辑或者修改的Word文档。如图所示;
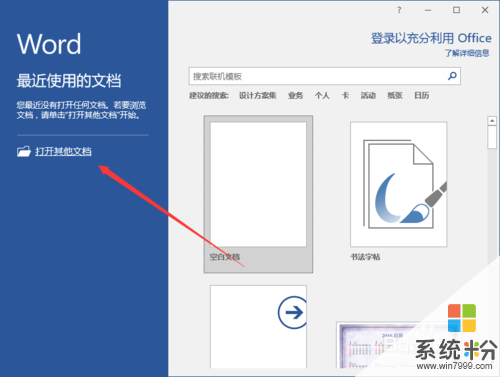 2
22、在打开的Word文档窗口中,打开菜单栏的“审阅”选项卡,在审阅菜单选项卡中依次点击“保护-->限制编辑”选项命令。如图所示;
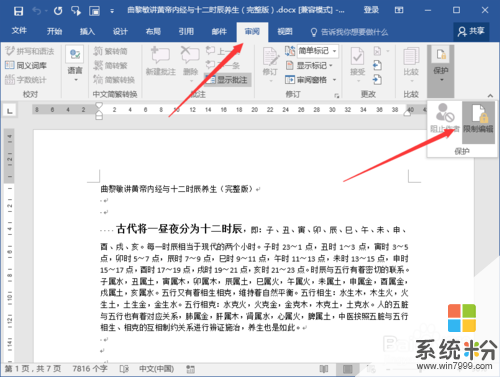 3
33、点击限制编辑选项命令后,这个时候会打开“限制编辑”对话框。如图所示;
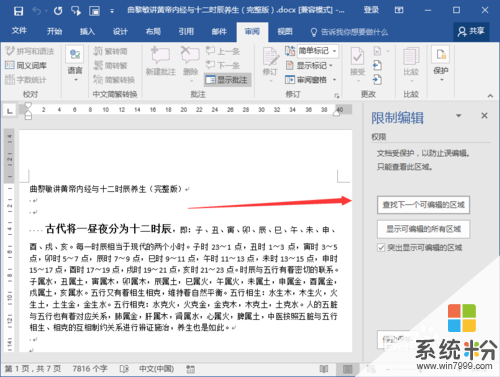 4
44、在打开的限制编辑对话框中,点击“停止保护”选项按钮。如图所示;
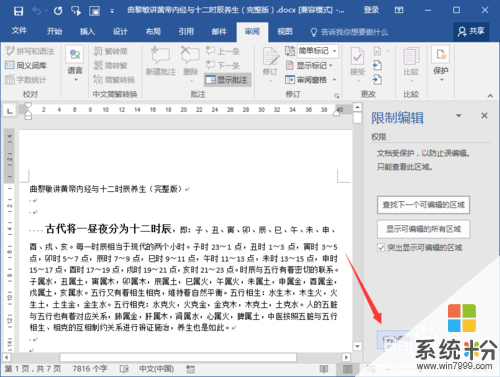 5
55、在打开的取消保护文档对话框中,输入设置的保护密码,再点击“确定”按钮。如图所示;
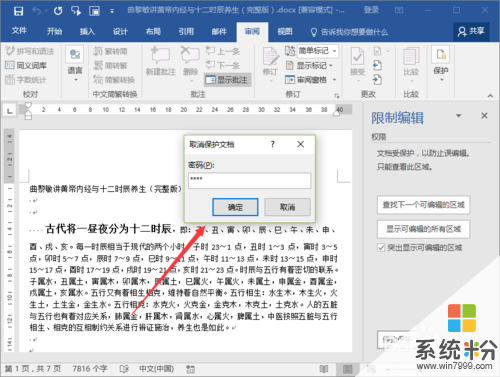 6
66、返回到Word文档,即可对Word文档再进行编辑。如图所示;
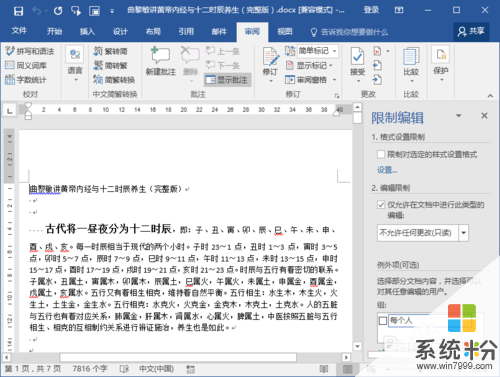
以上就是Word2016中如何取消文档保护,Word2016中取消文档保护,文档取消保护的步骤教程,希望本文中能帮您解决问题。