WIN10系统显示器分辨率的修改方法有哪些 win10如何修改分辨率
发布时间:2017-07-04 13:50:00 浏览数:
今天给大家带来WIN10系统显示器分辨率的修改方法有哪些,win10如何修改分辨率,让您轻松解决问题。
WIN10系统显示器分辨率的修改方法 win10怎么修改分辨率 安装新系统后发现自己的电脑桌面图标很大,且很多图标看上去分辨率很低,模糊.那么就需要修改显示器分辨率了.那么你知道WIN10系统怎么修改显示器分辨率吗?下面是小编给大家整理的有关介绍WIN10系统显示器分辨率怎么修改,希望对大家有帮助!
WIN10系统显示器分辨率的修改方法
第一步、点击左下角的【四方格】,进入如图界面
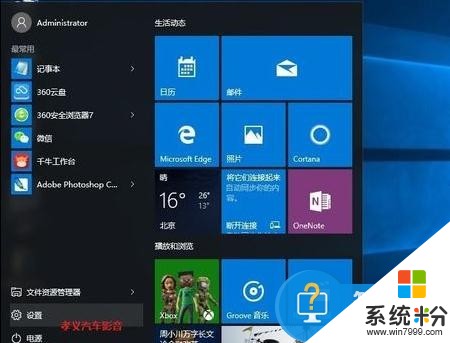
第二步、点击开始菜单栏中的【设置】或者点击锁定任务栏中的【设置】,如图
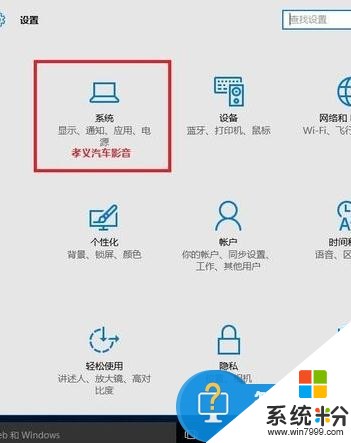
第三步、快速访问【设置界面】,如图
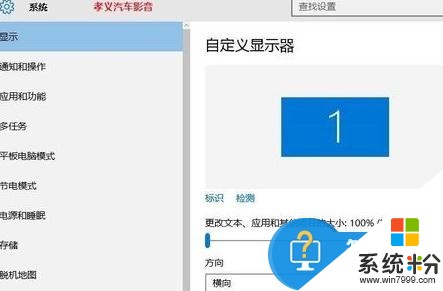
第四步、在【显示】中找到【高级显示设置】,如图
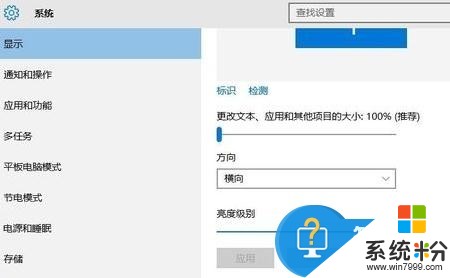
第五步,选择自己需要的分辨率进行适当调整(一般选择推荐或者最高分辨率)
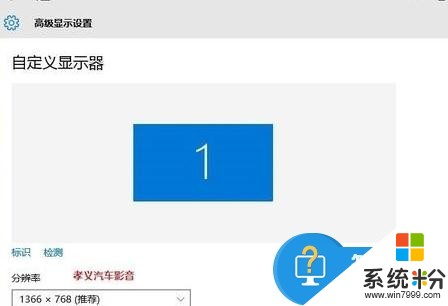
注意事项
选择分辨率之后电脑会自动跳转到刚所选择的分辨率页面,有15秒供你进行保存当前设置,这时需要注意你想设置怎样的分辨率。
以上就是WIN10系统显示器分辨率的修改方法有哪些,win10如何修改分辨率教程,希望本文中能帮您解决问题。