Win10写字板如何插入图片? Win10写字板插入图片的方法?
发布时间:2017-07-04 13:48:15 浏览数:
今天给大家带来Win10写字板如何插入图片?,Win10写字板插入图片的方法?,让您轻松解决问题。
如果进行简单的文档编辑,我们使用写字板就能够完成,自己反正一直不知道写字板中可以插入图片,现在明白了,马上拿出来和朋友们显摆下,下面是Win10写字板怎么插入图片的具体操作方法,据说同样适用于WIn8和Win8.1系统。
第一步、打开写字板程序,在Windows附件中就找到了!在“插入”功能区,点击“图片”,下拉菜单中点击选择“图片”
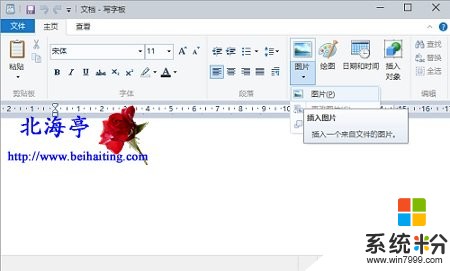
第二步、在选择图片界面,找到自己希望插入的图片,点击选中后,点击底部“打开”按钮,就能将图片插入到写字板中了!
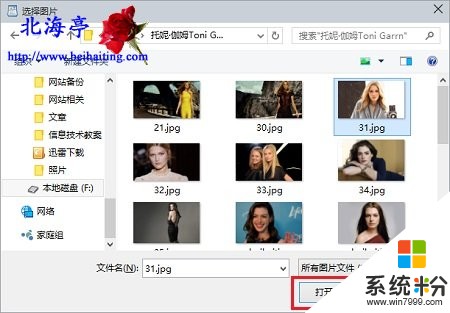
Win10写字板怎么插入图片的内容,希望能帮到您!
扩展阅读:Win10怎么设置磁盘写入缓存,怎么启用Win10磁盘写入缓存?
(责任编辑:IT信息技术民工)以上就是Win10写字板如何插入图片?,Win10写字板插入图片的方法?教程,希望本文中能帮您解决问题。