怎样清理电脑C盘的磁盘进行磁盘清理电脑更快了 清理电脑C盘的磁盘进行磁盘清理电脑更快了的方法
发布时间:2017-07-04 13:48:03 浏览数:
今天给大家带来怎样清理电脑C盘的磁盘进行磁盘清理电脑更快了,清理电脑C盘的磁盘进行磁盘清理电脑更快了的方法,让您轻松解决问题。
电脑使用时间长了,C盘里就会堆积很多没用的东西,使得电脑变慢,还会产生错误,现在就告诉大家清理C盘磁盘的方法具体方法如下:
1首先我们点击桌面上的计算机,打开电脑磁盘分区页
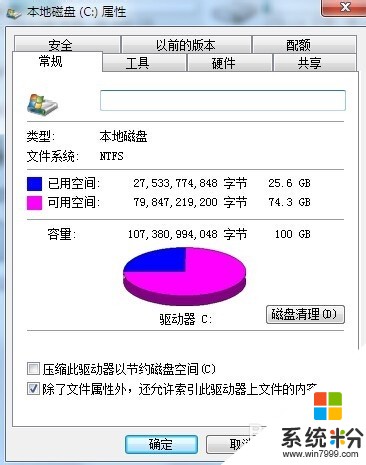 2
2鼠标右键点击C盘,选择属性,并左键单击,进入属性界面
 3
3点击属性里面下方的磁盘清理
 4
4电脑开始自动清理C盘,我们要等待几分钟,等待处理完成
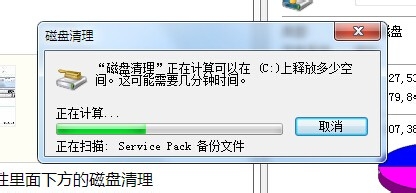 5
5检测完成,我们勾选要清理的位置,勾选完成点击确定,填出窗口点击删除文件
 6
6这是电脑开始自动清理文件了,等待时间比较长,清理完成点击确定或重启电脑即可,电脑就会好用多了
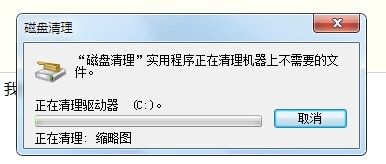
以上就是怎样清理电脑C盘的磁盘进行磁盘清理电脑更快了,清理电脑C盘的磁盘进行磁盘清理电脑更快了的方法教程,希望本文中能帮您解决问题。