windows8怎么清理电脑c盘 windows8清理电脑c盘的步骤
发布时间:2017-07-04 13:33:06 浏览数:
今天给大家带来windows8怎么清理电脑c盘,windows8清理电脑c盘的步骤,让您轻松解决问题。
很多小伙伴都已经选择安装WINDOWS8操作系统了,系统通过应用商店升级到8.1之后,Windows.old文件夹就是系统升级更新包,会占用很大的系统盘空间,这里教大家清理Windows.old文件夹,释放空间!具体方法如下:
1首先,双击”我的电脑“打开磁盘界面
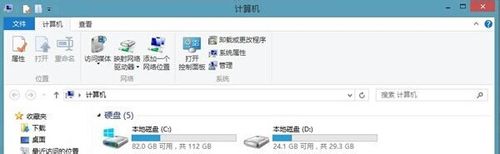 2
2鼠标邮件单击系统盘(一般默认是C盘),弹出的菜单选择”属性“
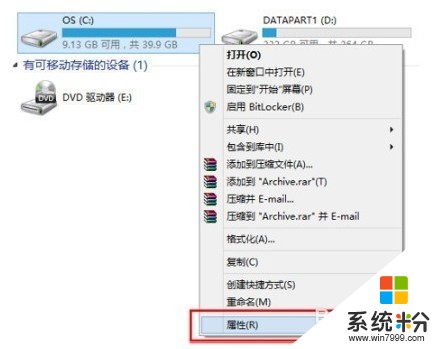 3
3在弹出的界面上,鼠标左键单击”磁盘清理“
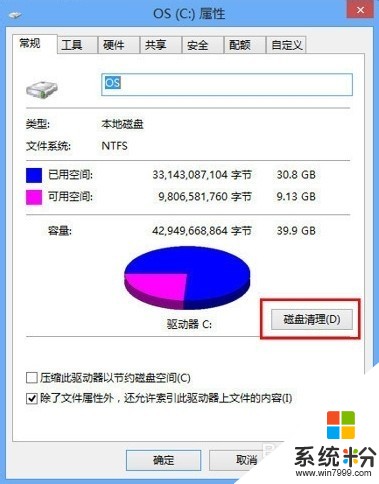 4
4弹出磁盘清理的界面后,鼠标左键单击”清理系统文件“
 5
5在列表框勾选“以前的Windows安装”然后点击确定按钮,即可删除Windows.old文件
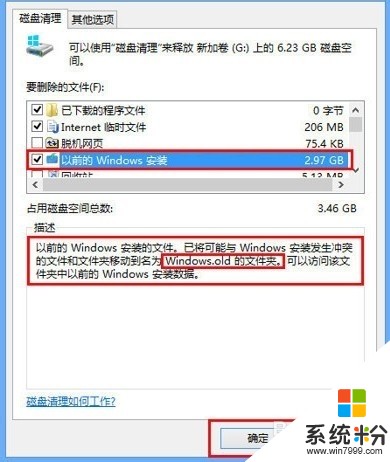 6
6如果勾选”已下载的程序文件“和”Internet临时文件“可清除之前下载的安装包,和访问IE时留下的临时文件!

以上就是windows8怎么清理电脑c盘,windows8清理电脑c盘的步骤教程,希望本文中能帮您解决问题。