win10如何清理磁盘碎片 win10彻底清理磁盘碎片的方法
发布时间:2017-07-04 13:48:01 浏览数:
今天给大家带来win10如何清理磁盘碎片,win10彻底清理磁盘碎片的方法,让您轻松解决问题。
每当我们打开电脑,除了天气预报,其次弹出窗口的必定是减少内存的窗口。每每此时,我们都会点击一键加速,或者是直接忽略。但是,亲爱的您,有没有感觉到自己每次都会清理不要的垃圾软件,但是为什么系统还是会显示有很多的垃圾文件占了内存了呢?其实,在win10用户操作电脑进行工作的时候,电脑的磁盘会产生大量的垃圾文件以及碎片,这些垃圾在我们使用电脑的过程中会产生极大的危害,不仅仅会占用磁盘的空间容量,更加会影响到运行的的速度。遇到这种情况,很多的用户都不能彻底的根除,那么,我们应该如何解决呢?其实,我们可以直接手动对win10系统的磁盘碎片进行彻底的优化,下面跟随小编的操作来看一下吧:方法如下:
1、鼠标右键点击win10系统“计算机”图标,选择“管理”选项;
2、在打开的计算机管理窗口中找到存储-磁盘管理选项;
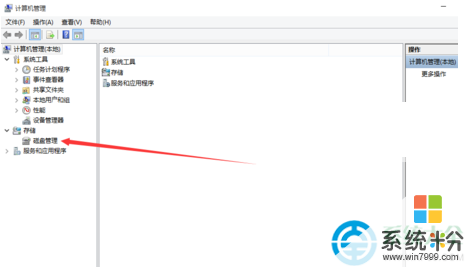
3、点击存储中的磁盘管理选项,在右边主体窗口中显示出本机所有的磁盘空间;
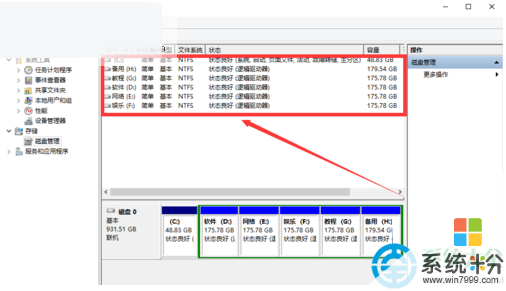
4、选中C盘单击鼠标右键选择属性选项,进入本地磁盘(C:)属性;
5、点击磁盘清理弹出C盘的磁盘清理界面,把要删除的文件都选中,点击确定开始删除;
6、在本地磁盘(C:)属性界面中,选择工具选项,找到对驱动器进行优化和碎片整理选项;
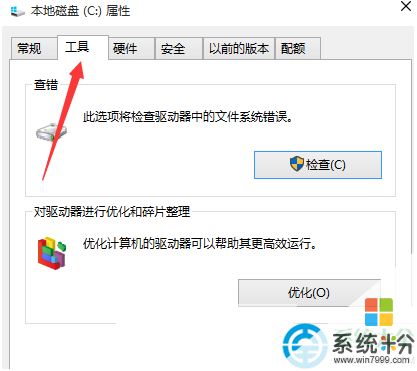
7、左键单击优化选项,弹出优化驱动器界面,选择C盘,单击分析选项对C盘的磁盘碎片进行分析;
8、碎片分析完成之后,选中C盘直接点击优化,开始对C盘空间的碎片进行整理删除;
9、C盘碎片整理完成之后,根据整理C盘的步骤,来依次整理其他的磁盘空间。
看了小编的操作,有没有感觉到其实真的是很简单呢。小编觉得,电脑用户在日常的生活中都会遇到这个问题,如果您早早的把小编所推荐的技术学会了话,到时候解决这些问题肯定也是小菜一碟。
以上就是win10如何清理磁盘碎片,win10彻底清理磁盘碎片的方法教程,希望本文中能帮您解决问题。