win732系统下载电脑鼠标右键显示延迟反应慢如何解决 win732系统下载电脑鼠标右键显示延迟反应慢怎么解决
今天给大家带来win732系统下载电脑鼠标右键显示延迟反应慢如何解决,win732系统下载电脑鼠标右键显示延迟反应慢怎么解决,让您轻松解决问题。
====相关推荐====
win732系统下载
====阅读全文====
平时会在系统桌面上鼠标右键刷新、新建文件夹和压缩文件等等,在操作中难免会遇到一些小问题,比如鼠标右键时显示延迟,需要好几秒钟的时间才能显示菜单,这样的速度对于一些用户来说无非是一种折磨,也很是影响到工作效率,其实我们可以利用注册表来解决win732系统鼠标右键菜单反应慢的问题。
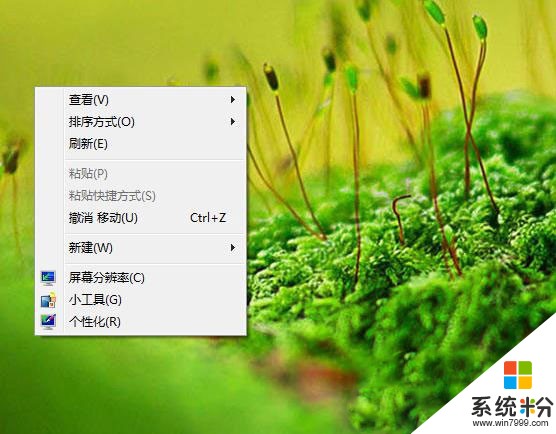
1、首先在win7旗舰版桌面空白处鼠标右键菜单中新建“文本文档”(如下图所示);
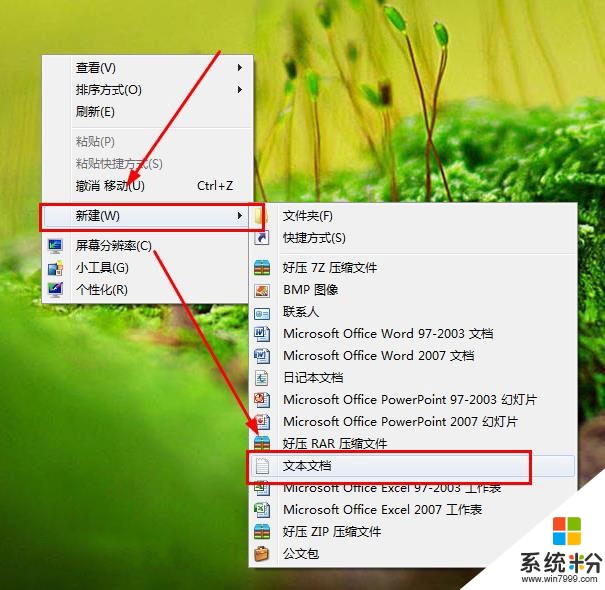
2、打开新建文本文档窗口后,将下面文字代码复制粘贴到文档中:
Windows Registry Editor Version 5.00
[HKEY_CURRENT_USERControl PanelMouse]
“MouseHoverTime”=“100”
[HKEY_LOCAL_MACHINESYSTEMCurrentControlSetControlSecurePipeServerswinreg]
“RemoteRegAccess”=dword:00000001 [HKEY_CURRENT_USERSoftwareMicrosoftWindowsCurrentVersionExplorerAdvanced]
“DesktopLivePreviewHoverTime”=dword:000000f4
3、完成之后,点击窗口上方的文件-另存为,然后将该文件另存为.reg格式的文件,最后双击这个.reg格式的文件,根据提示将其导入注册表中即可。

桌面鼠标右键菜单反应慢有很多因素,比如系统存在太多的垃圾问题或者病毒感染等等,当然,我们可以通过注册表来修改鼠标右键菜单响应时间,希望win732系统教程的方法能够提高鼠标右键菜单反应时间。
推荐:win7旗舰版系统下载
上面的教程你学会了吗?更多电脑系统问题,敬请关注电脑系统下载官网
以上就是win732系统下载电脑鼠标右键显示延迟反应慢如何解决,win732系统下载电脑鼠标右键显示延迟反应慢怎么解决教程,希望本文中能帮您解决问题。