win7如何设置双显示器 win7双显示器设置方法
发布时间:2017-07-04 13:47:58 浏览数:
今天给大家带来win7如何设置双显示器,win7双显示器设置方法,让您轻松解决问题。
win7怎么设置双显示器 win7双显示器设置方法介绍。我们的电脑是一个非常强大的东西,可以根据我们自己的喜好,进行很多方便不同的改变。当我们想要给电脑设置双显示器的时候,应该怎么操作呢?一起来看看吧。
三种不同的设置
1“扩展显示”
将两台显示器都连接上电脑后,默认情况下是“扩展显示”的功能。所谓扩展显示,就是将显示画面扩大到两个显示器的范围,例如我的机器是一台 1440X900分辨率与一台1280X1024分辨率的机器,扩展显示后 总分辨率就是 1440X900+1280X1024。
显示效果请参阅图二、图三,此时有且仅有一台显示器具有任务栏(我的任务栏置于顶部)如果需要将任务栏置于另外一台显示器,请参阅图四
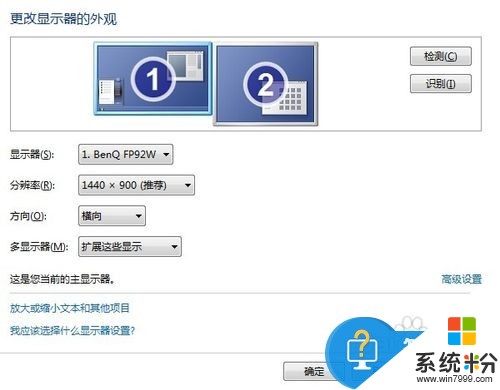


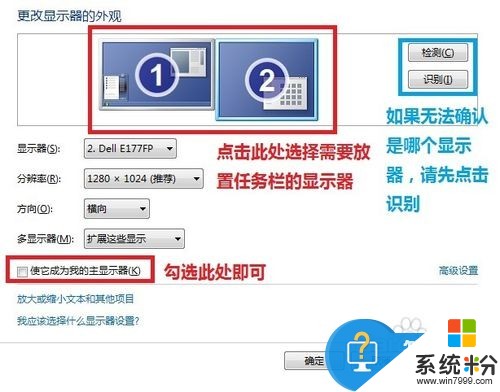
2“复制显示”
如果采用 “复制显示” 的方法,这两台显示器采用均能使用的显示分辨率进行显示。例如,此时在我机器上两个显示器均支持的显示为 1280X800,而且,两个显示器显示的内容完全相同。

3“单显示器显示”
如果使用“只在1号显示器显示桌面”则另外一台显示器是不会起作用的。可以自由选择两台显示器中任意一台作为显示器。

1独立显卡和集成显卡是不能同时输出图像的。
2如果需要更改显示器的摆放位置,例如左右调换。请参阅下图

对于我们遇到了这样的电脑困难的时候,我们就可以利用到上面文中的解决方法进行解决,希望能够对你有所帮助。
以上就是win7如何设置双显示器,win7双显示器设置方法教程,希望本文中能帮您解决问题。