Win10任务栏颜色如何改? Win10任务栏颜色设置的方法
发布时间:2017-07-04 13:47:42 浏览数:
今天给大家带来Win10任务栏颜色如何改?,Win10任务栏颜色设置的方法,让您轻松解决问题。
Win10正式版发布至今已经有比较长一段时间了,越来越多的电脑用户都升级了最新的Windows 10系统。不过,细心的朋友会发现,Win10任务栏背景默认是黑色的,无论换什么壁纸,任务栏颜色依旧是黑色的(如图),看久了容易视觉疲劳。Win10任务栏颜色怎么改?很多同学还不知道,下面这篇图文教程将详解Win10任务栏颜色设置方法,步骤如下。
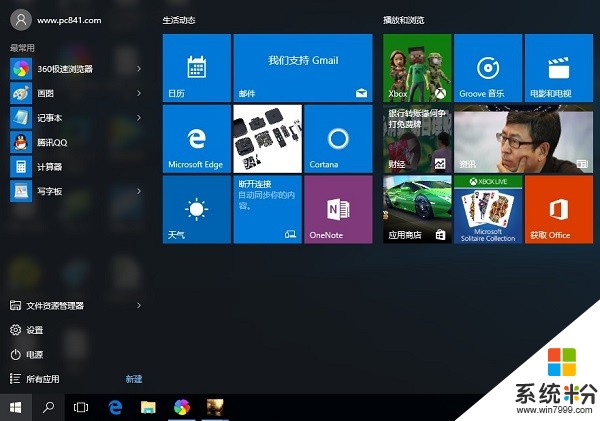
Win10任务栏默认颜色为黑色
一、首先在Win10桌面空白处,点击鼠标右键,在弹出的右键菜单中,点击进入“个性化”设置,如图。
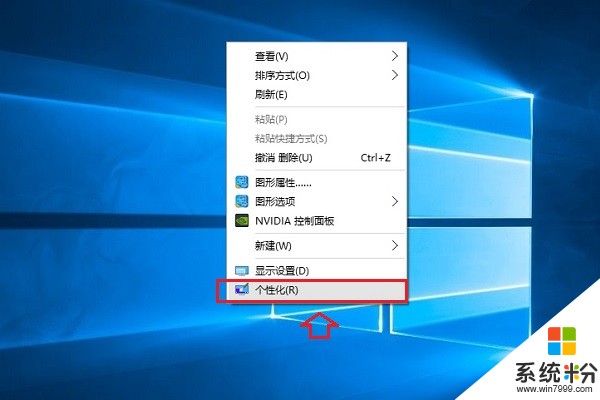
二、在个性化设置中,切换到左侧的“颜色”设置选项,然后将“从我的背景自动选取一种主题色”下面的开关关闭,然后在下面的“选择一种主题色”下方选择一种自己喜欢的颜色,如下图。
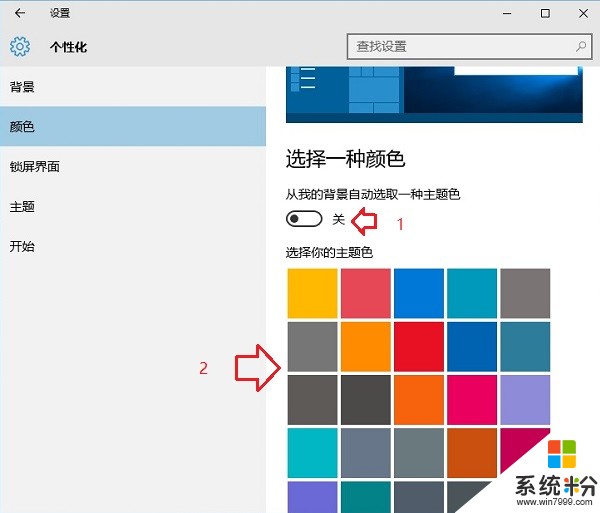
三、最后再将“显示开始菜单、任务栏和操作中心的颜色”下面的开关开启就可以了,如下图所示。
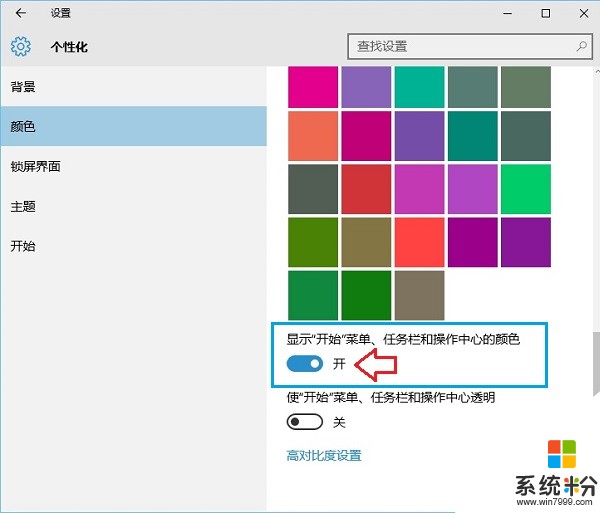
设置完以上三步后,再看看Win10任务栏是不是就变成了自己设置的颜色了,如图所示。

Win10更改任务栏颜色后的效果
通过以上大致简单的几步设置后,就可以成功完成Win10任务栏颜色更改了,感兴趣的朋友,不妨按照上面的步骤试试。
以上就是Win10任务栏颜色如何改?,Win10任务栏颜色设置的方法教程,希望本文中能帮您解决问题。