苹果电脑Win10 MAC双系统怎样设置默认启动系统? 苹果电脑Win10 MAC双系统设置默认启动系统的方法
发布时间:2017-07-04 13:47:21 浏览数:
今天给大家带来苹果电脑Win10,MAC双系统怎样设置默认启动系统?,苹果电脑Win10,MAC双系统设置默认启动系统的方法,让您轻松解决问题。
苹果装MAC Win10双系统现在也蛮流行的,不过在安装了Win10后,变成Win10为默认启动的操作系统,那么如何设置MAC为默认?设置后又如何再改成Win10?下面小编就分享一下方法。1、在回到MAC系统后(MAC双系统Win10如何切换到MAC系统?),Mac系统的系统偏好设置里面,有一个启动磁盘的选项,里面有我们可启动的磁盘的分区选项,我们可以设置系统的默认启动选项。
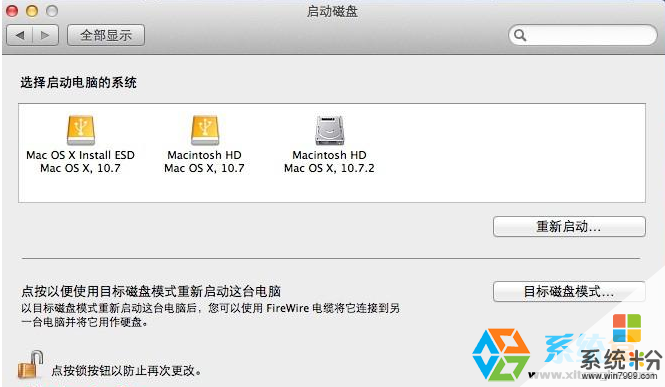
可以看到,我的启动磁盘里面有一个Mac系统的启动盘,另外两个黄色的盘是我移动硬盘上的可启动磁盘。我的电脑也是用Bootcamp安装了Windows系统,但是在启动磁盘选项里没有Windows分区的选项,有些用Bootcamp安装了Windows系统的朋友这里可以看到Winodws的启动选项,这是什么原因呢?
我们知道苹果系统默认对NTFS写功能是没有开启的,也就是说NTFS格式的分区上面的文件只能读,不能写。因此很多情况下我们会安装Paragon NTFS这个NTFS读写插件来实现NTFS的读写功能。安装这个插件之后,在系统偏好设置里面可以看到Paragon NTFS的控制面板。
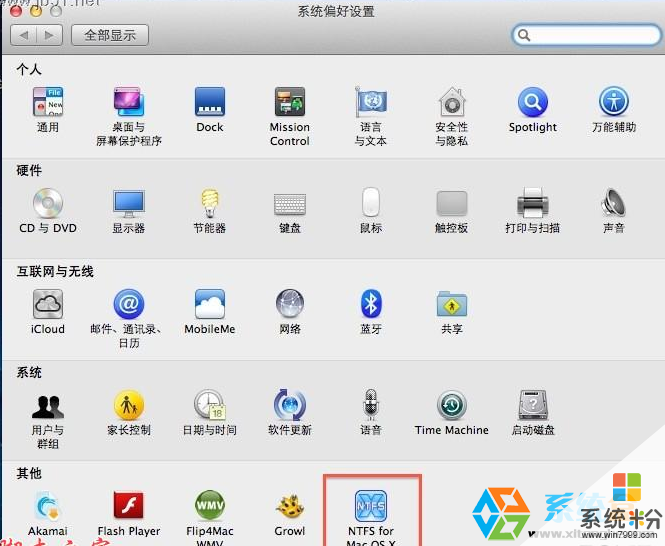
双击打开NTFS for Mac OS X控制面板
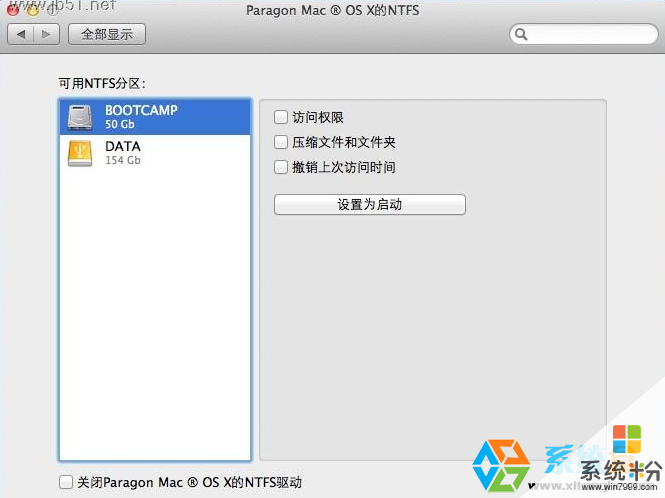
可以看到我们可以在这里设置BOOTCAMP分区的作为默认的启动分区。也就是设置Windows系统作为默认启动的系统。
同样在Windows系统下面我们也可以设置默认以Mac系统启动,Windows系统安装完毕,装好驱动之后,在右下角菜单栏有一个Bootcamp的控制面板,点击Bootcamp,我们可以看到有一个在Mac OS X启动的选项,如果我们点击这个重启进入Mac系统,那么下次系统就默认以Mac系统启动,直到我们又更改了启动设置为止。
以上就是苹果电脑Win10,MAC双系统怎样设置默认启动系统?,苹果电脑Win10,MAC双系统设置默认启动系统的方法教程,希望本文中能帮您解决问题。