怎样隐藏或显示Excel文档的工作表格 隐藏或显示Excel文档的工作表格的方法
发布时间:2017-07-04 13:47:14 浏览数:
今天给大家带来怎样隐藏或显示Excel文档的工作表格,隐藏或显示Excel文档的工作表格的方法,让您轻松解决问题。
很多时候我们为了保护个人或者工作隐私,不得不把Excel表格中的内容暂时隐藏起来,但很多新手不知道怎么操作,有的会隐藏又不会取消隐藏,接下来我将讲解一下如何隐藏或显示Excel文档的工作表格具体方法如下:
解决方法1:
1首先,我们打开要隐藏工作表的Excel文档,如图所示,我们发现文档左下角是三个工作表格,分别是“工作表1、工作表2、工作表3”
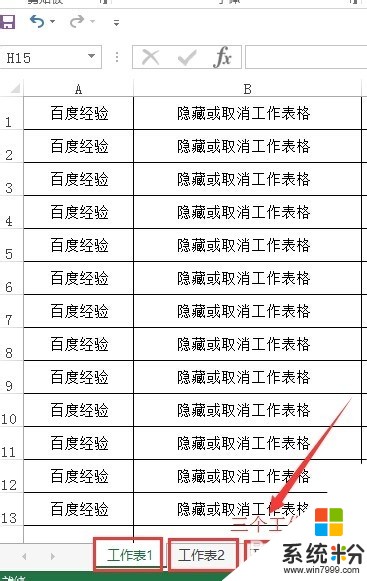 2
2第二步:我们单击左上角开始菜单,如图所示
 3
3第三步:单击右侧的“格式”按钮,在下拉菜单中选择“隐藏和取消隐藏”选项
 4
4第四步:单击“隐藏和取消隐藏”后,选择“隐藏工作表”就可以了,如图:
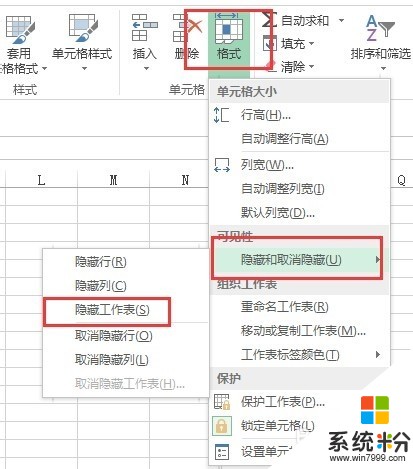 5
5最后看下效果:

解决方法2:
1首先我们选择开始菜单,然后单击右侧的“格式”按钮,在下拉菜单中选择“隐藏和取消隐藏”选项,如图所示:
 2
2然后我们单击“隐藏和取消隐藏”,选择“”就可以了,如图:
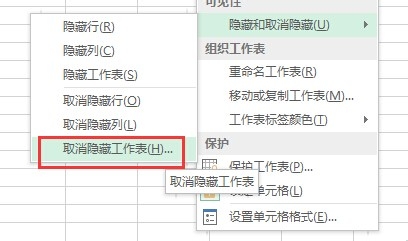 3
3看一下效果,如图,是不是又显示三个工作表格了
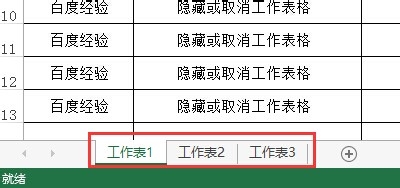
以上就是怎样隐藏或显示Excel文档的工作表格,隐藏或显示Excel文档的工作表格的方法教程,希望本文中能帮您解决问题。