Excel2013中怎么隐藏和显示工作表防止重要数据外泄 Excel2013中隐藏和显示工作表防止重要数据外泄的方法
发布时间:2017-07-04 13:30:16 浏览数:
今天给大家带来Excel2013中怎么隐藏和显示工作表防止重要数据外泄,Excel2013中隐藏和显示工作表防止重要数据外泄的方法,让您轻松解决问题。
Excel2013中怎么隐藏和显示工作表防止重要数据外泄?Excel2013工作表中,编辑表格文件时,有时为了安全起见需要将工作表隐藏起来,以防止重要的数据泄密。那么,具体怎么设置显示和隐藏呢?一起来看看吧!具体方法如下:
1一、在电脑桌面的Excel2013工作簿程序图标上双击鼠标左键,将其打开运行。点击“打开其他工作簿”,打开需要编辑或者修改的Excel表格文件。如图所示;
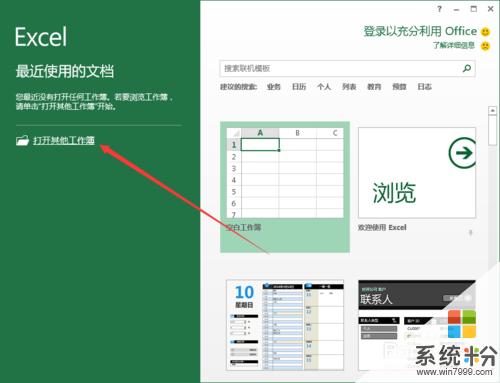 2
2二、在Excel2013工作簿程序窗口,选择需要隐藏的工作表,并点击鼠标右键,在弹出的选项框中,点击“隐藏”选项。如图所示;
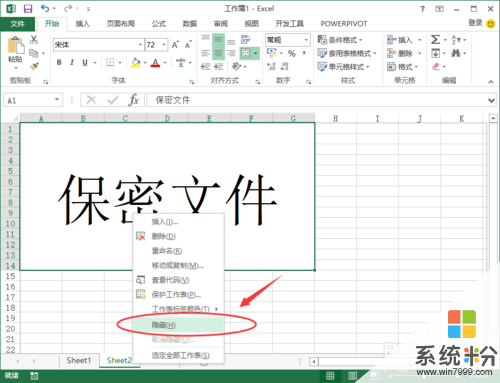 3
3三、点击隐藏选项后,这个时候工作表则被隐藏起来。如图所示;
 4
4四、如果将工作表显示出来,则在任意工作表上点击鼠标右键,在弹出的选项框中,点击“取消隐藏”选项。如图所示;
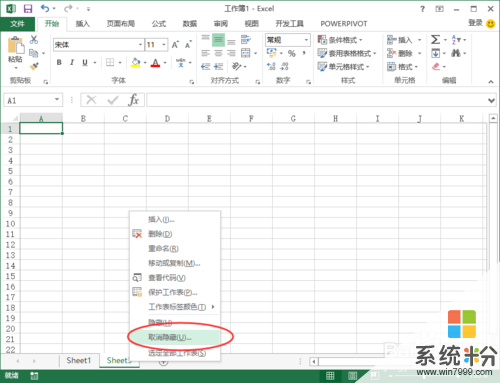 5
5五、点击取消隐藏选项后,这个时候会打开“取消隐藏”对话框。如图所示;
 6
6六、在取消隐藏对话框中,选择要取消隐藏的工作表,并点击“确定”按钮。如图所示;
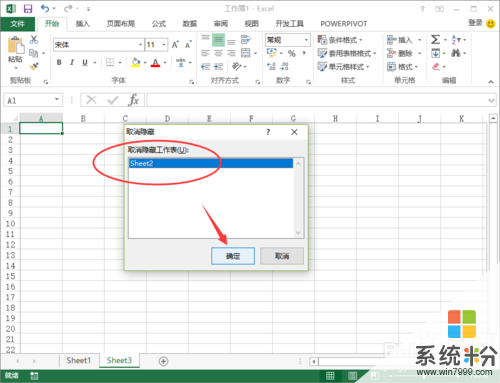 7
7七、返回到工作表窗口,可看到被隐藏的工作表显示出来了。如图所示;
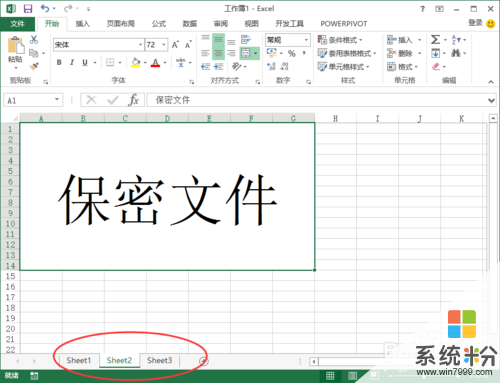
以上就是Excel2013中怎么隐藏和显示工作表防止重要数据外泄,Excel2013中隐藏和显示工作表防止重要数据外泄的方法教程,希望本文中能帮您解决问题。