Win7如何利用多重网络提速?Win7多重网络叠加使用的办法
今天给大家带来Win7如何利用多重网络提速?Win7多重网络叠加使用的办法,让您轻松解决问题。
使用Win7系统后,我们会发现一个新的名词:多重网络。对于多重网络我们知之甚少,虽然我们对于网络提速的方法可以整一下注册表,调一下路由,但速度提高的也就那么一点点。如果我们拥有两条宽带,就可以叠加网络带宽。阅读下文了解Win7多重网络叠加使用的办法。
前言:
跃点通俗的说就是经过的路由跳数,影响到路由协议的Metric,在XP中设为自动即可,每过一个跃点则TTL减少1跃点数是为用于特殊网络接口的 IP 路由分配的值,用来标识与使用该路由有关的成本。例如,可以根据链接速度、跃点计数或时间延迟来计算跃点数。“自动跃点计数”是 Windows XP 中的一个新增功能,它可以自动为基于链接速度的本地路由配置跃点数。默认情况下,将启用“自动跃点计数”功能,也可以进行手动配置,为其赋予一个具体的跃点数。
说明:
默认情况下,如果有多个宽带接入,操作系统会根据网络连接速率的不同,自动计算出跃点数量,并根据跃点数量的多少确定网络访问优先级的高低(跃点越 小优先级越高)。因此一般情况下有线连接优先于无线(因为有线连接速度一般更快,跃点数更小),但是系统仍然保持两个宽带的连接,一旦某个连接断开,则会 自动切换到另一个网络。因此要实现宽带的叠加,可以将两个宽带的跃点数手动更改为一样,这样即可实现宽带的叠加。下面以Windows 7旗舰版为例。
操作步骤:
1、首先打开Windows的网络与共享,确认本机已经连接到两个网络,比如下列的电脑就连接到一个有线和无线网络,网关显示为“多重网络”(图1)。
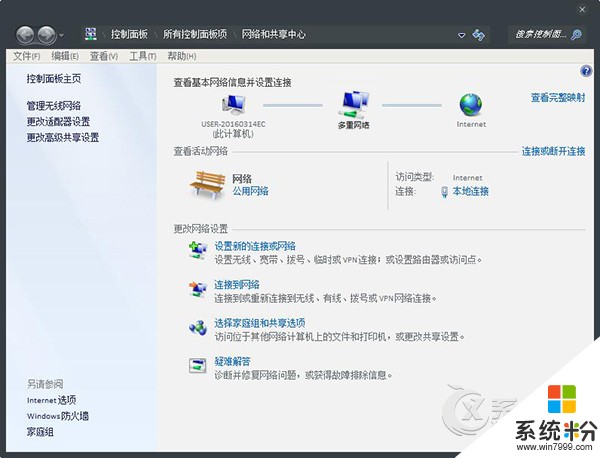
图1 确认电脑连接多个宽带连接
2、接着点击“本地连接→属性→Internet 协议版本4(TCP/IPv4)双击”,继续在打开的窗口点击“高级”,在打开的窗口中切换到“IP设置”,去除“自动跃点数”前的勾选,然后手动将跃点数设置为“20”(图2)。
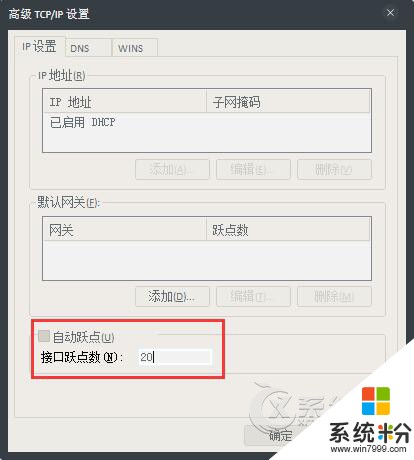
图2 手动设置跃点数
3、操作同上,继续将“TCP/Ipv6)”的跃点数也更改为“20”。无线网卡跃点数的设置同上,也设置为“20”。设置完毕重启,这样就可以实现宽 带的叠加了。不过需要注意的是,宽带叠加实际上是“网络负载均衡”,它的叠加效果对于普通上网、浏览新闻等单线程操作是没有效果的(手动更改跃点数还可能 造成莫名网络故障),但是针对迅雷等多线程的网络活动则可以有效地实现提速。比如一条10M有线宽带+15MB的无线宽带,经过宽带叠加后下载速度达到 2.6M/S的速度,基本达到25MB宽带的下载速度(图3)。

图3 宽带叠加后大幅提高下载速度
4、成功叠加宽带后,打开任务管理器,切换到“联网”,在此也可以看到宽带叠加后两个网卡都有不同的吞吐量(图4)。
 图4 任务管理器中监控的网速
图4 任务管理器中监控的网速
注:手动更改跃点数可能会造成当前网络出现故障,如QQ掉线、有些网页打不开,如果使用迅雷下载的内容完成后,不再需要使用宽带叠加时,可以重新进入设置,将跃点数设置为“自动跃点”即可。
后语:
以上所述对于初级计算机用户来说比较晦涩,如果你仔细阅读,是可以理解的。关于Win7多重网络叠加使用办法的介绍到此结束,如果你有更好的办法,欢迎在下方评论区留言。
以上就是Win7如何利用多重网络提速?Win7多重网络叠加使用的办法教程,希望本文中能帮您解决问题。