Win7连网后出现多重网络如何解决? Win7连网后出现多重网络解决的方法?
发布时间:2017-07-04 13:50:00 浏览数:
今天给大家带来Win7连网后出现多重网络如何解决?,Win7连网后出现多重网络解决的方法?,让您轻松解决问题。
相信不少电脑使用者在通过Win7系统连接网络的过程中都会遇到电脑不能上网,甚至还出现多重网络的现象,这到底是怎么一回事?对于非专业IT人员又该如何解决?下面我们就以图文并茂的电脑系统教程为大家讲解,让你的困扰在第一时间得到解决。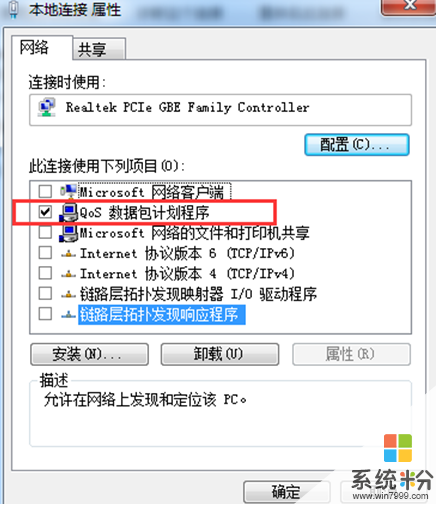 首先在桌面上找到“网络”选项,双击进入页面后,选择 “网络和共享中心”项。
首先在桌面上找到“网络”选项,双击进入页面后,选择 “网络和共享中心”项。
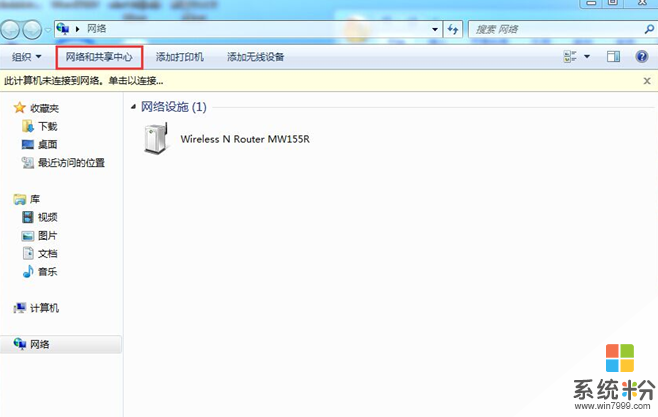 在网络和Internet面板上,点击“更改适配器设置”项。
在网络和Internet面板上,点击“更改适配器设置”项。
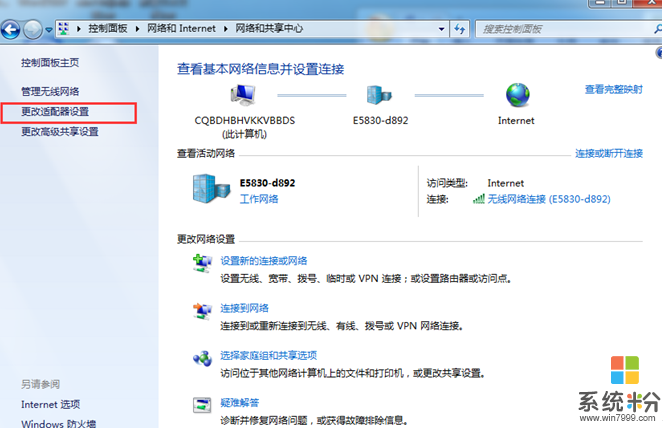 在弹出的“网络连接”对话框上,找到 “本地连接”项,右击选择“属性”按钮。
在弹出的“网络连接”对话框上,找到 “本地连接”项,右击选择“属性”按钮。
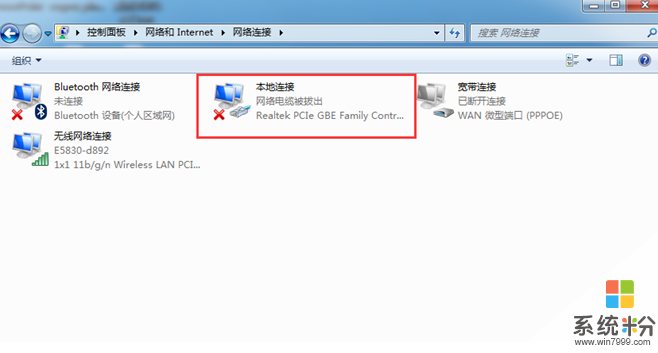 接着在网络选项卡下“此连接使用下列选项”处的勾全部取消掉,仅保留“QOS数据包计划程序”项。然后再点击确定按钮。
接着在网络选项卡下“此连接使用下列选项”处的勾全部取消掉,仅保留“QOS数据包计划程序”项。然后再点击确定按钮。
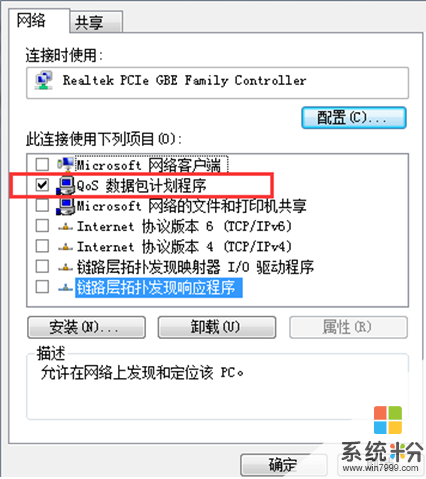 最后我们只要在重新连接“宽带连接”,就可以看到Win7系统上的多重网络都已经消失。
关于Win7系统变成多重网络后该如何解决的问题,小编今天就为大家介绍到这里。倘若你也遇到这样的问题,不妨通过以上电脑系统教程,只要简单的几个步骤,就和多重网络说“Bye Bye”啦。
最后我们只要在重新连接“宽带连接”,就可以看到Win7系统上的多重网络都已经消失。
关于Win7系统变成多重网络后该如何解决的问题,小编今天就为大家介绍到这里。倘若你也遇到这样的问题,不妨通过以上电脑系统教程,只要简单的几个步骤,就和多重网络说“Bye Bye”啦。
以上就是Win7连网后出现多重网络如何解决?,Win7连网后出现多重网络解决的方法?教程,希望本文中能帮您解决问题。