w10大文件不能复制到u盘的解决方法【图文】
发布时间:2017-05-08 15:32:39 浏览数:
在Win10操作系统中,我们需要将一个较大的文件复制到U盘中,但是在复制的时候提示:u盘空间不足,无法复制。 该怎么办呢?接下来就跟大家分享w10大文件不能复制到u盘的解决方法。
解决方法一:
1、打开此电脑,右键U盘盘符,点击“格式化”;
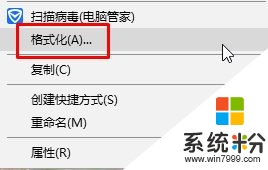
2、在格式化界面中就可以将文件系统设置为NTFS,点击【开始】,耐心等待格式化完成后即直接复制大文件到U盘中。
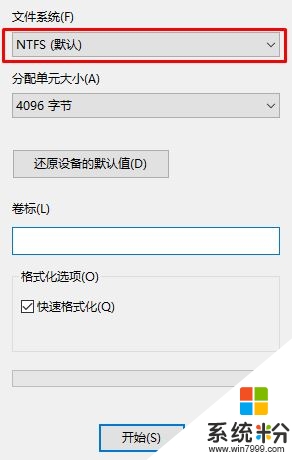
解决方法二:
1、在开始菜单上单击鼠标右键,选择【命令提示符(管理员)】;
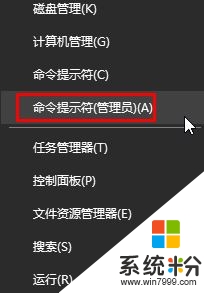
2、在命令提示符框中输入:convert e:/FS:NTFS (将e 改成自己家电脑u盘的磁盘盘符即可,切记) 按下回车键,经过一段时间后U盘即可转换为FS:NTFS 格式,即可将大文件复制到U盘中。
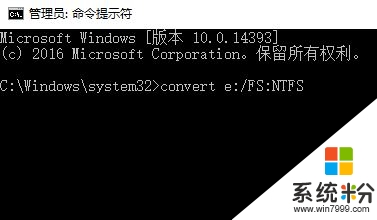
【w10大文件不能复制到u盘的解决方法】这就跟大家分享完了,还有其他的电脑操作系统下载后使用的疑问,或者使用技巧需要理解的话,欢迎上系统粉查看解决的方法。