w10电脑怎么设置更流畅|w10电脑更流畅的解决方法
发布时间:2017-04-20 11:03:50 浏览数:
w10电脑怎么设置更流畅?w10电脑用一段时间后发现不是很流畅,那么要怎么让系统运行更加流畅呢?下面小编就跟大家说说处理的方法。
设置好Superfetch服务:避免Win10对硬盘的频繁访问
设置步骤:服务 – Superfetch - 启动类型 – 自动(延迟启动或禁用)
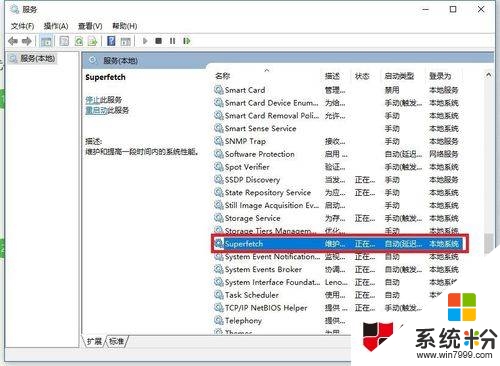
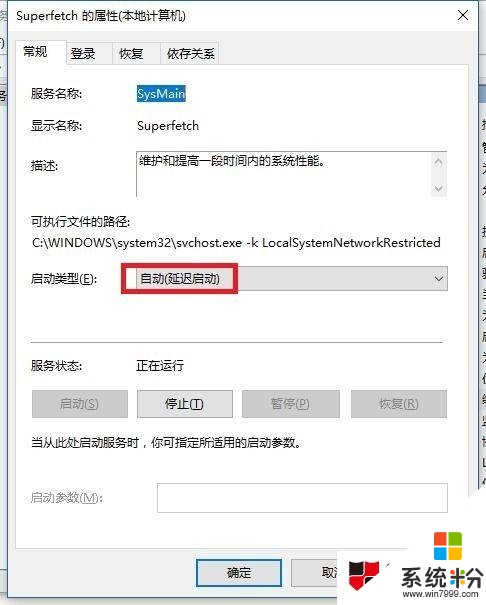
开启或关闭休眠:关闭可以大大节省空间
设置步骤:开启 — Win+R运行 – 输入 powercfg -h on
关闭 — Win+R运行 – 输入 powercfg -h off
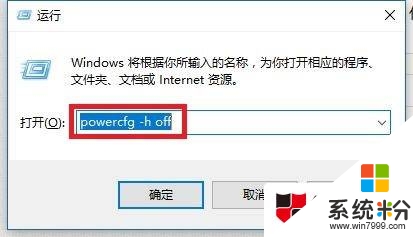
设置Win10系统特效:提高软件打开速度
设置步骤:系统属性 – 高级 - 性能 - 设置 – 调整为最佳性能,此项设置可以提高软件打开速度
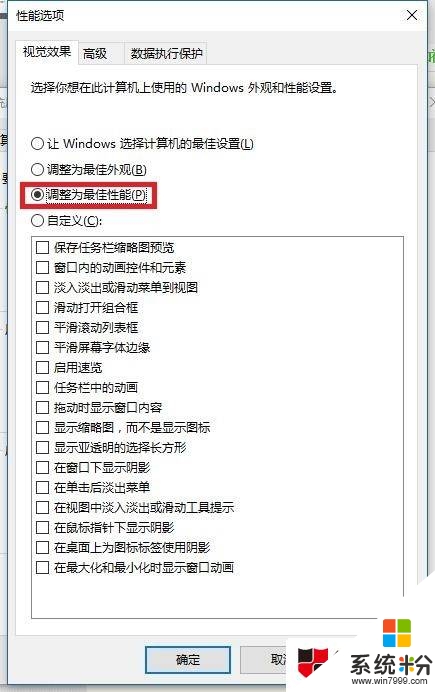
win10开关机加速设置:
win10开机加速设置: Win+ R – 输入 msconfig – 引导 – 勾上 无GUI引导,确定(启动界面转圈圈会消失)
win10关机加速设置:Win+R键。输入 gpedit.msc,计算机配置,管理模板 - 系统 -关机选项,关闭会阻止或取消关机的应用程序的自动终止功能禁用
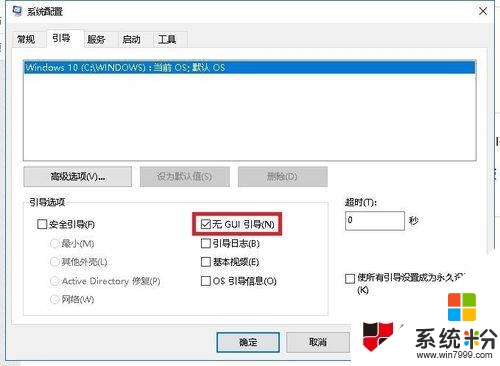
虚拟内存设置:节省C盘空间
设置步骤: 系统属性—高级系统设置—高级—性能设置—高级—虚拟内存(更改)-将C盘设置成无分页文件,再将其他盘如E盘设置成系统管理的大小。
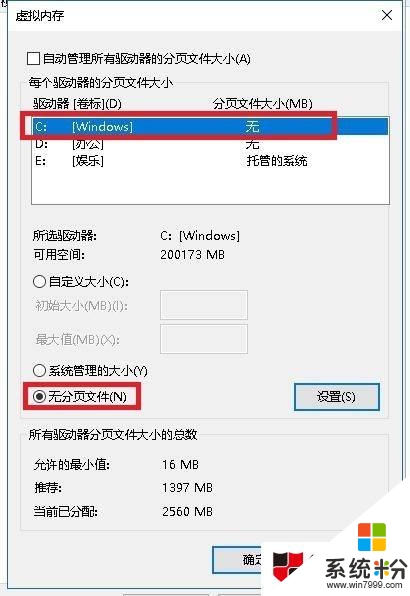
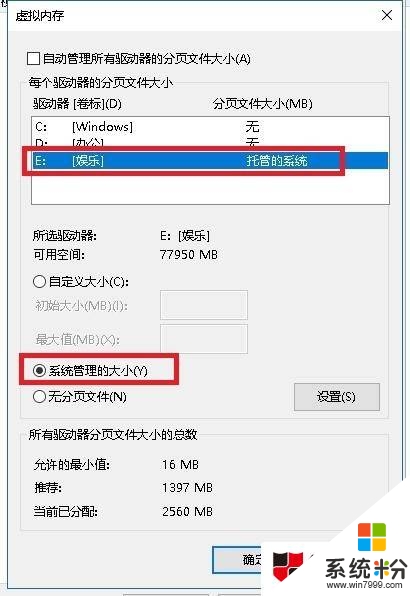
通过上述关于【w10电脑怎么设置更流畅】的教程,大家对于设置方法应该都清楚了,希望能帮到有需要的小伙伴。更多的精彩教程欢迎大家上系统粉查看相关的教程。