Win10专业版怎么升级Win10企业版?方法详解
发布时间:2017-04-06 22:33:36 浏览数:
Win10专业版怎么升级Win10企业版?相信很多朋友有时安装了专业版不过特殊需要又想换成企业版,不过重装的话很多安装的软件和资料会消失,其实使用Win10专业版升级到企业版也不失为一个好方法,那么如何升级呢?下面小编就详细的和大家分享一下升级过程。
具体升级步骤:
1、点击开始菜单,进入设置;
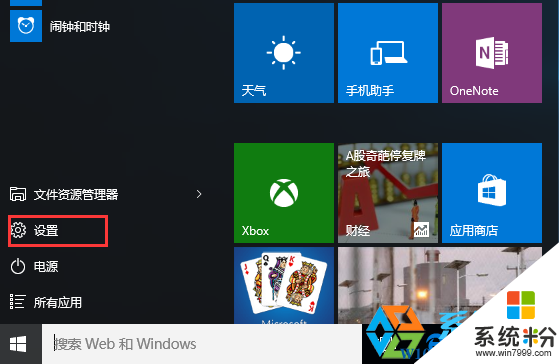
2、进入设置界面后,点击“更新和安全”,选择激活的然后点击右侧的“更改产品密钥”;
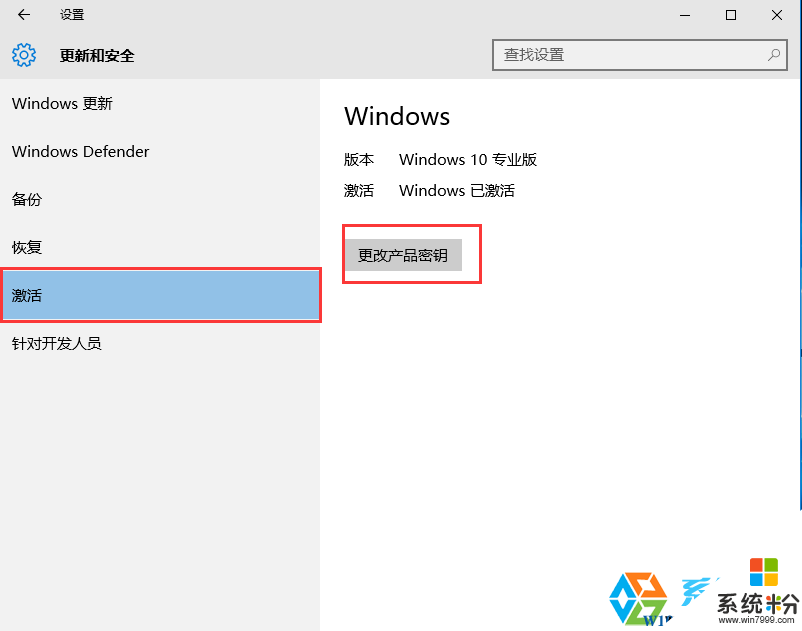
3、然后在更新产品密钥输入框中输入企业版的KMS密钥“ NPPR9-FWDCX-D2C8J-H872K-2YT43”;
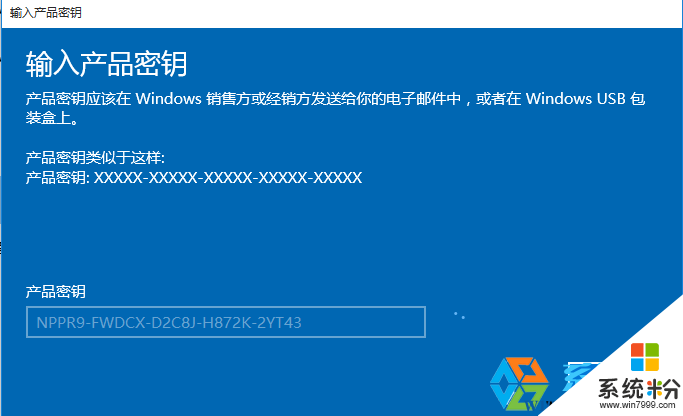
4、输入完成后会出现“升级你的Windows版本”界面,我们点击下一步;
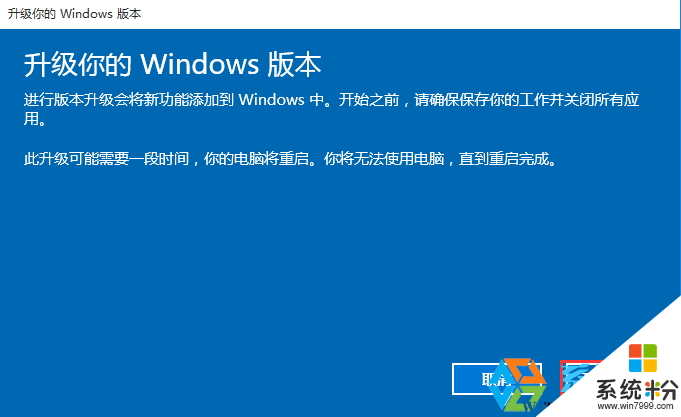
5、开始win10 升级过程,我们只要等到100%,然后经过重启配置更新;
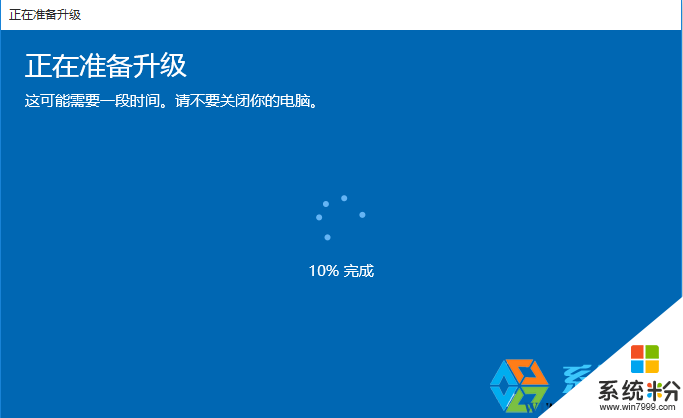

6、最后启动到桌面,会弹出版本升级完成的提示;
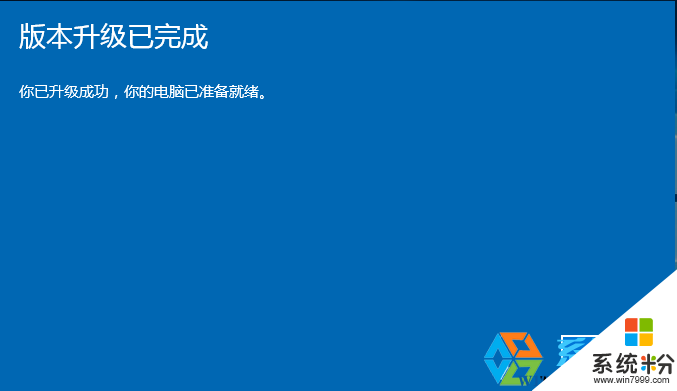
7、打开系统信息,我们可以看到已经升级完成,并保持了激活状态;
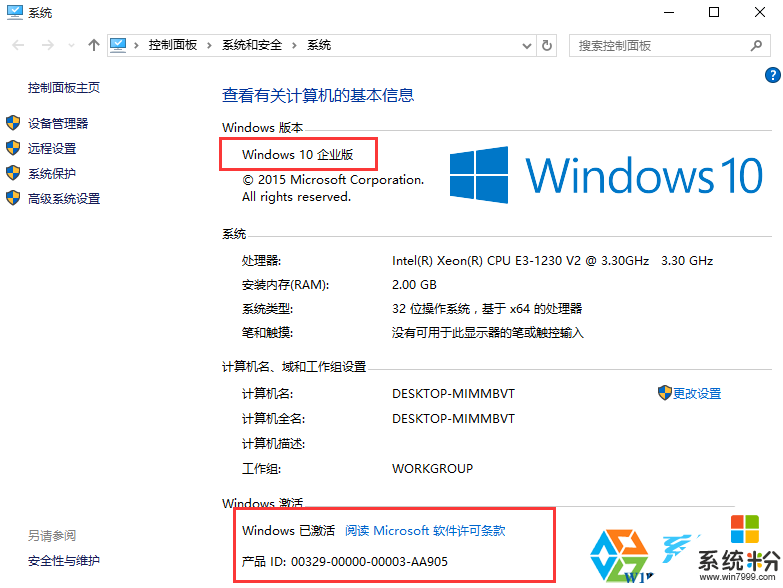
PS:如果没有激活的话可以使用Win10激活工具来激活Win10企业版
具体升级步骤:
1、点击开始菜单,进入设置;
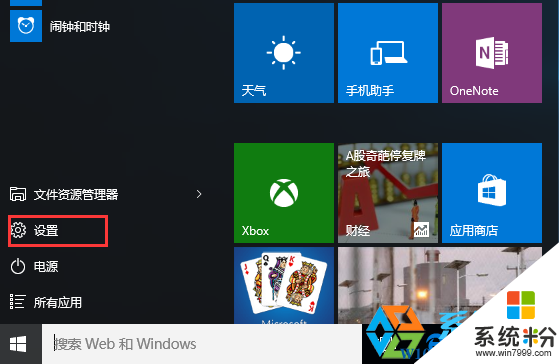
2、进入设置界面后,点击“更新和安全”,选择激活的然后点击右侧的“更改产品密钥”;
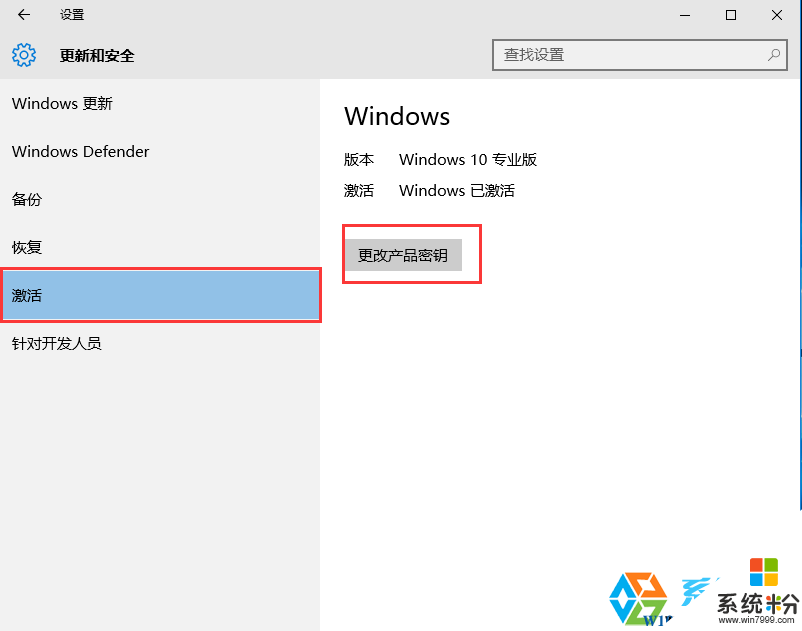
3、然后在更新产品密钥输入框中输入企业版的KMS密钥“ NPPR9-FWDCX-D2C8J-H872K-2YT43”;
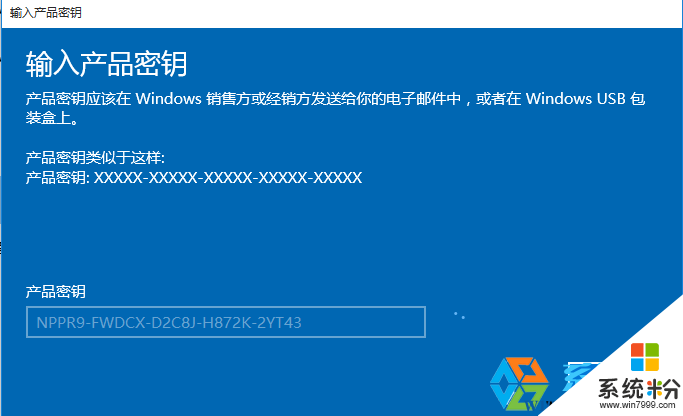
4、输入完成后会出现“升级你的Windows版本”界面,我们点击下一步;
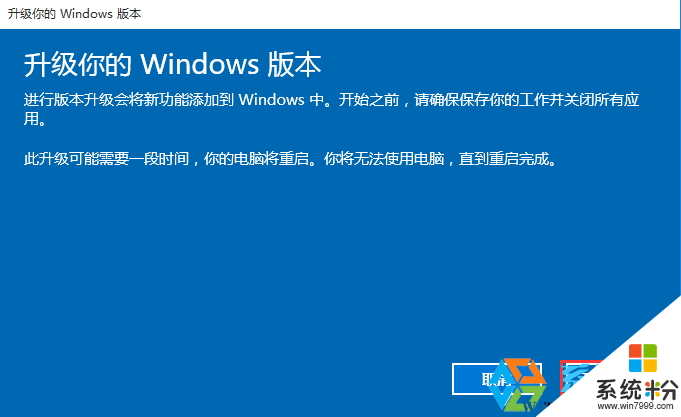
5、开始win10 升级过程,我们只要等到100%,然后经过重启配置更新;
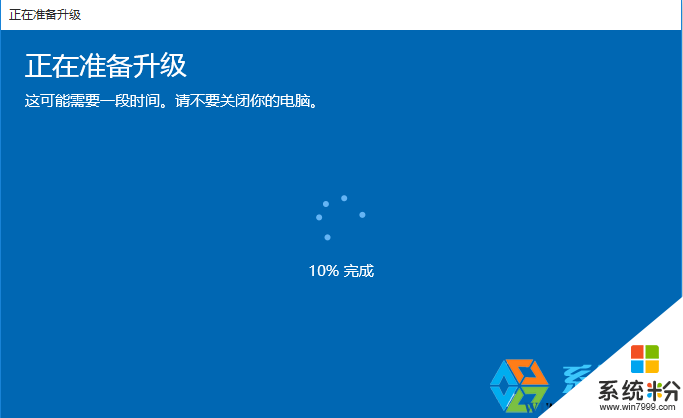

6、最后启动到桌面,会弹出版本升级完成的提示;
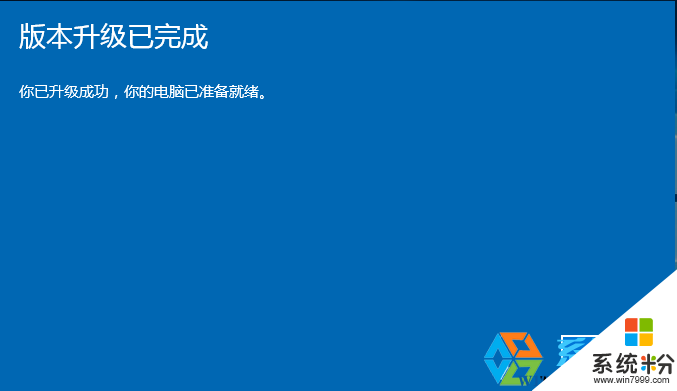
7、打开系统信息,我们可以看到已经升级完成,并保持了激活状态;
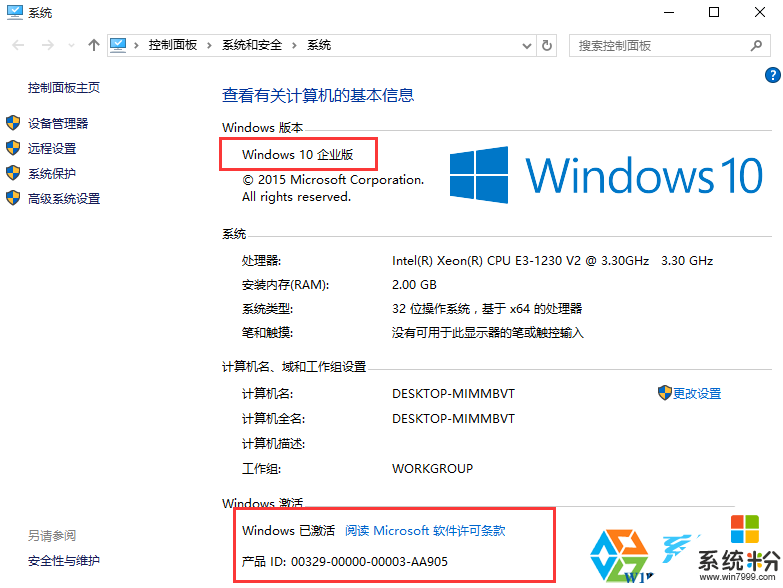
PS:如果没有激活的话可以使用Win10激活工具来激活Win10企业版