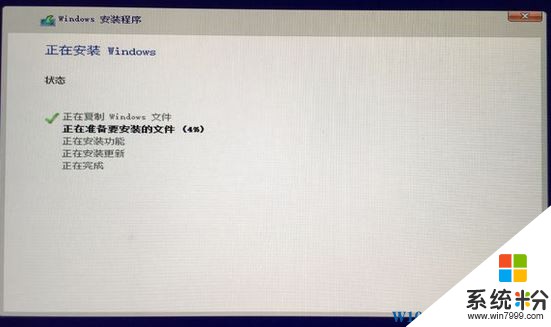Win10 64镜像怎么安装?Win10安装64位镜像文件的方法!(含Ghost版和安装版)
发布时间:2017-04-06 22:27:12 浏览数:
许多用户反应称下载了win10 64位镜像操作系统 不知道该如何安装的情况,今天系统粉小编在本文中给大家分享下Win10安装64位镜像文件的方法!
Win10安装64位镜像文件的方法一:GHOST版 适用于Win7系统 或已经使用Ghost 安装的电脑
1、将下载Windows 10 64位Ghost 版的镜像文件解压出来;
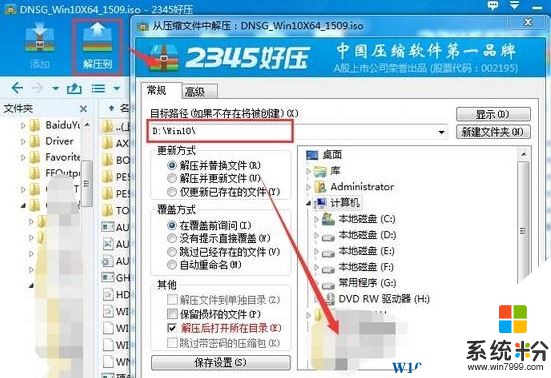
2、打开文件夹,双击打开【Atuorun.exe】;
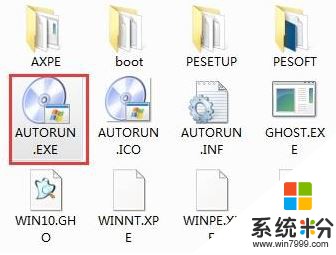
3、点击【硬盘安装 Ghost Win10到C盘】;

4、然后在打开的Ghost 安装器界面选择好安装Win10的分区,点击执行即可。
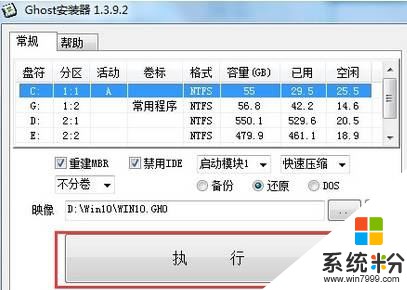
Win10安装64位镜像文件的方法二:安装法 通用
1、将下载好的“Win10 64位镜像 安装版”解压出来;
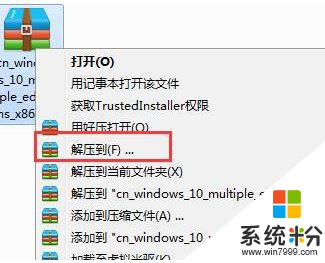
2、打开文件夹,双击运行【SETUP.EXE】;
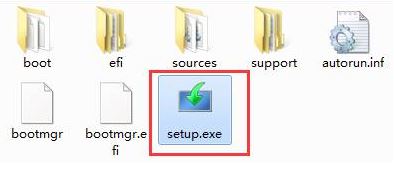
3、下载并安装更新,点击下一步
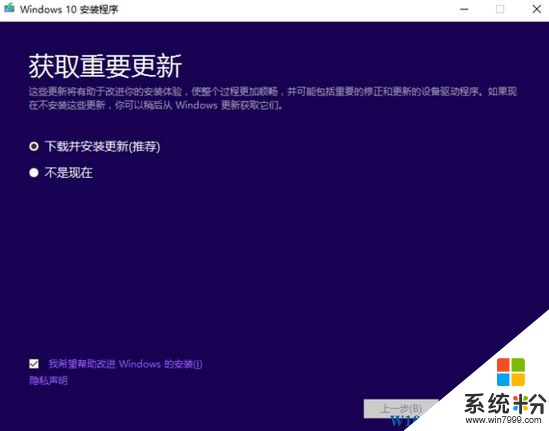
4、耐心等待;
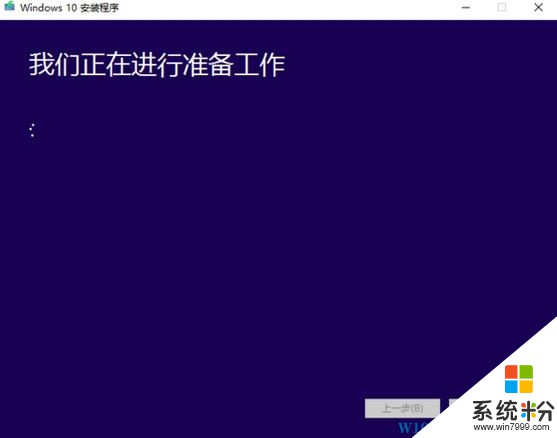
5、点击接受条款;
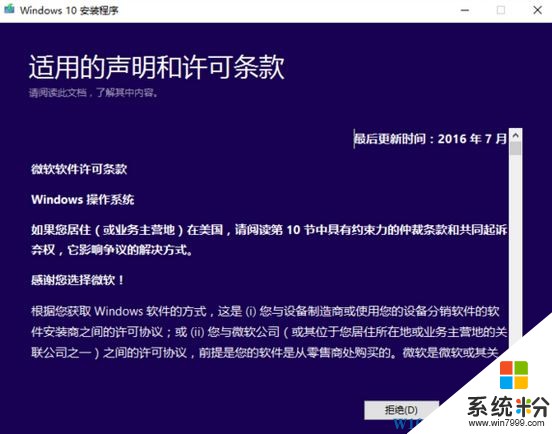
6、安装方式,你可以选择保留原系统内容安装或全新不保留任何内容安装,请按需求选择;
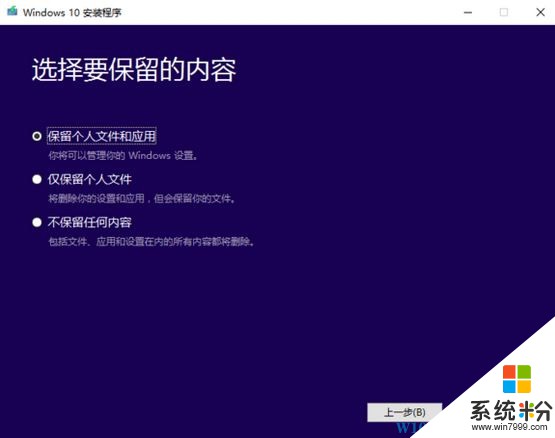
7、选择语言、输入法点击下一步;
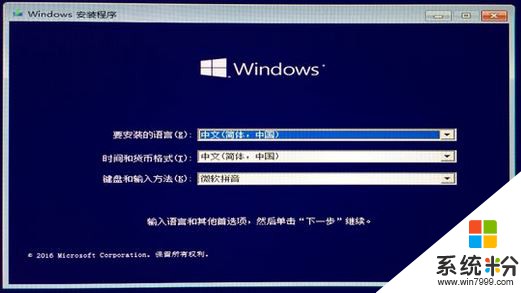
8、没有产品密钥请跳过输入密钥,待安装完系统再想办法激活;

9、选择需要安装的版本 点击下一步;
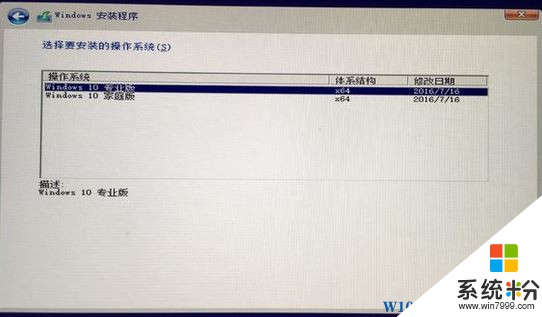
10、选择【自定义:仅安装 Windows 】;
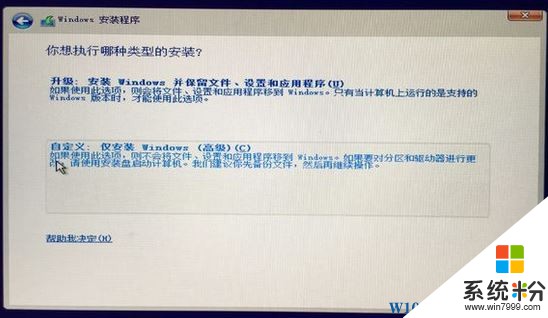
11、全新不保留原系统的内容可将系统盘格式化一下系统盘再安装;
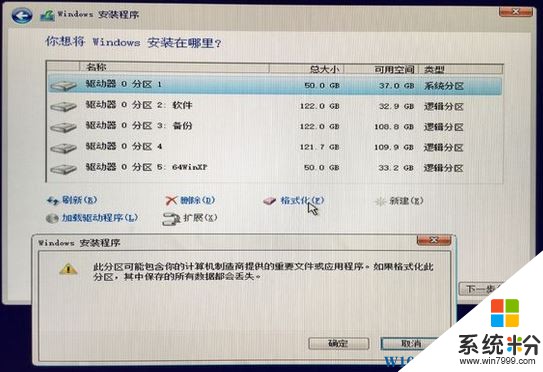
12、耐心等待即可完成安装!
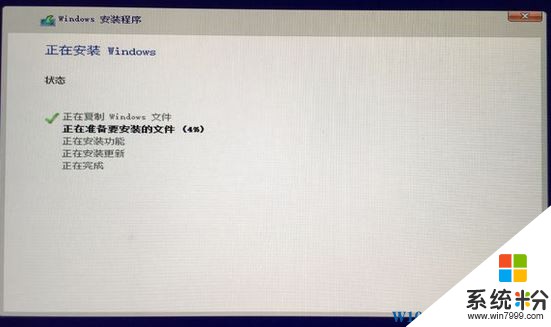
Win10安装64位镜像文件的方法一:GHOST版 适用于Win7系统 或已经使用Ghost 安装的电脑
1、将下载Windows 10 64位Ghost 版的镜像文件解压出来;
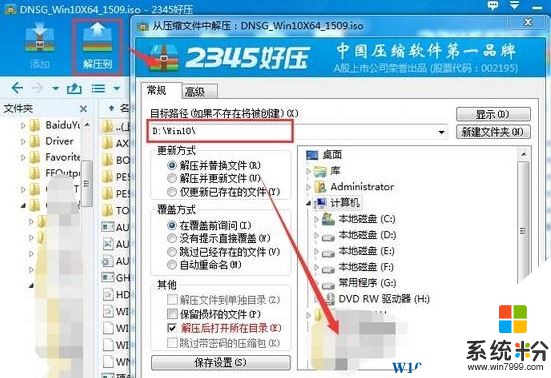
2、打开文件夹,双击打开【Atuorun.exe】;
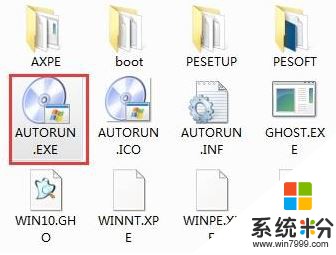
3、点击【硬盘安装 Ghost Win10到C盘】;

4、然后在打开的Ghost 安装器界面选择好安装Win10的分区,点击执行即可。
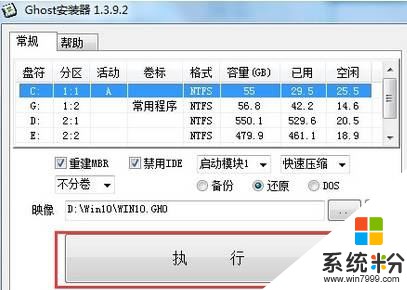
Win10安装64位镜像文件的方法二:安装法 通用
1、将下载好的“Win10 64位镜像 安装版”解压出来;
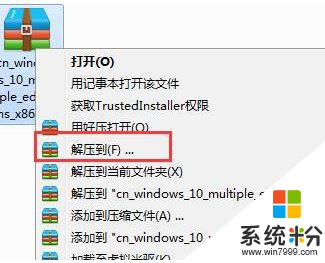
2、打开文件夹,双击运行【SETUP.EXE】;
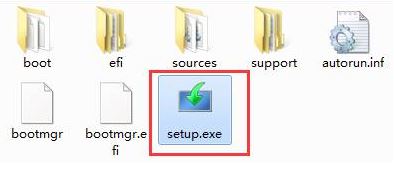
3、下载并安装更新,点击下一步
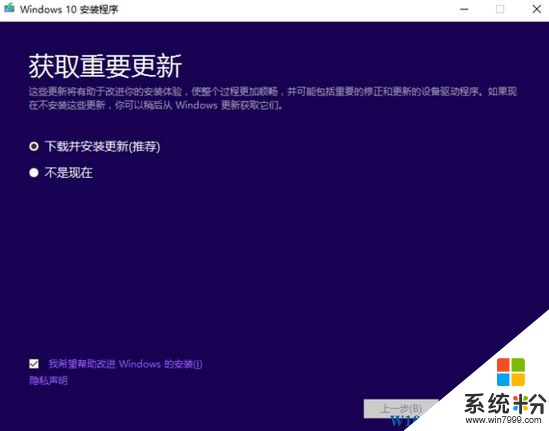
4、耐心等待;
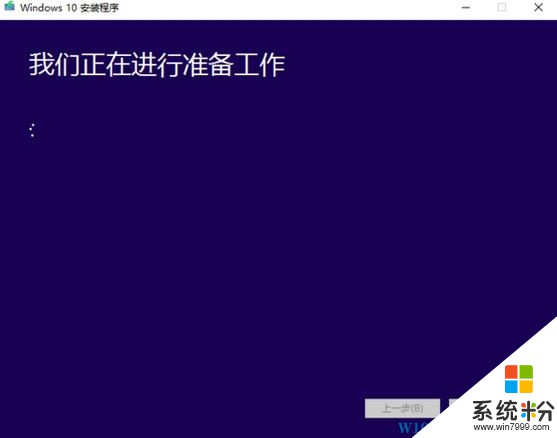
5、点击接受条款;
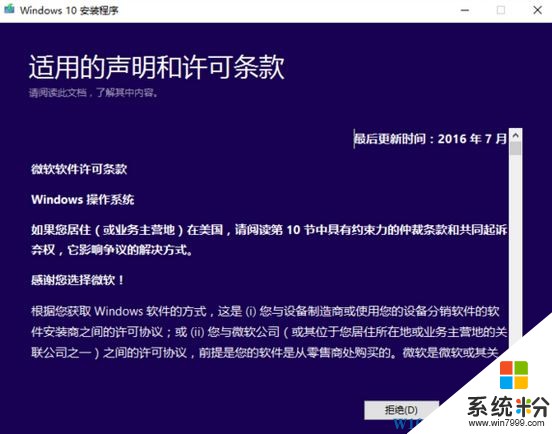
6、安装方式,你可以选择保留原系统内容安装或全新不保留任何内容安装,请按需求选择;
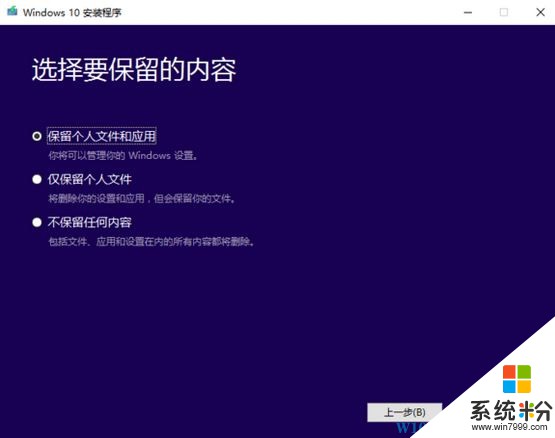
7、选择语言、输入法点击下一步;
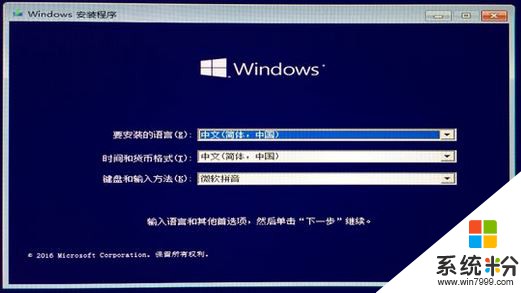
8、没有产品密钥请跳过输入密钥,待安装完系统再想办法激活;

9、选择需要安装的版本 点击下一步;
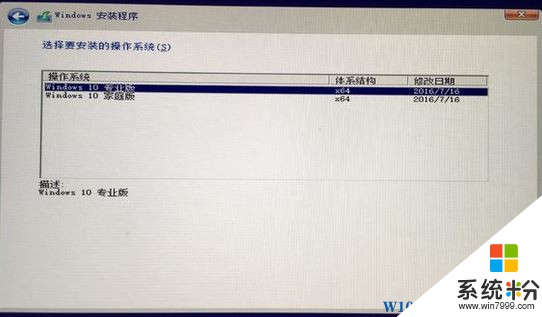
10、选择【自定义:仅安装 Windows 】;
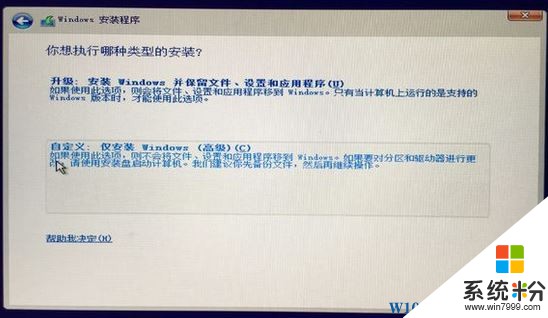
11、全新不保留原系统的内容可将系统盘格式化一下系统盘再安装;
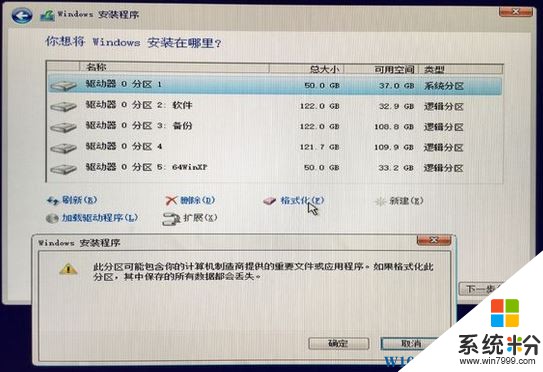
12、耐心等待即可完成安装!