Win10系统快速启动栏怎么设置?win10找回快速启动栏的操作方法!
发布时间:2017-04-06 22:17:53 浏览数:
在系统升级到Win10系统后,有用户反映出“快速启动工具栏”没有了,该怎么办呢?许多用户从xp系统越级到了win10系统,升级后快速启动栏就消失了,今天小编在本文中给大家分享下win10系统添加快速启动栏的方法。
步骤:
1、在任务栏的空白处单击鼠标右键,跳出选单以后选择【工具栏】—【新建工具栏】;
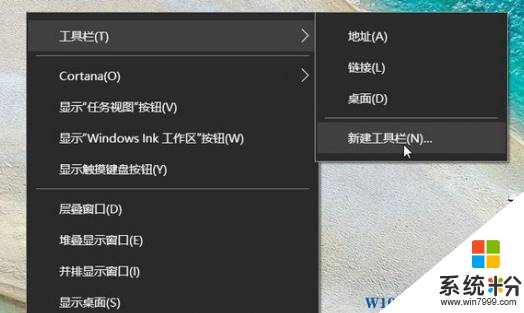
2、在文件夹一栏中输入:%appdata%\Microsoft\Internet Explorer\Quick Launch 然后单击【选择文件夹】;
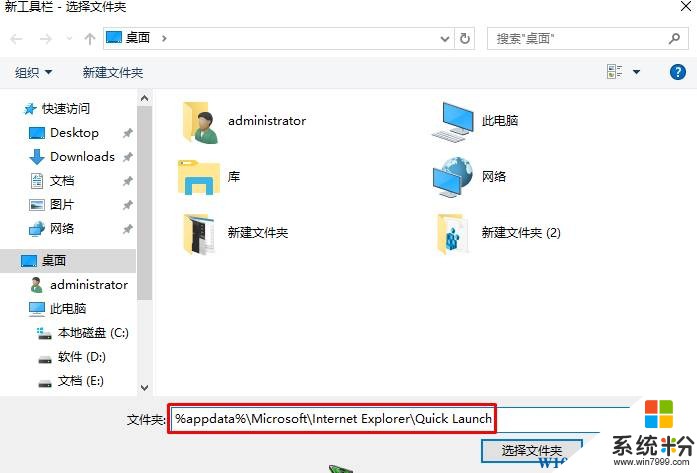
3、在任务栏上单击右键,将【锁定任务栏】的勾去掉;
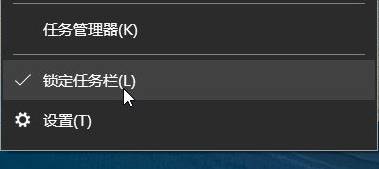
4、在任务栏右侧出现“Quick Launch”工具栏 ,拖曳到任务栏最左侧;
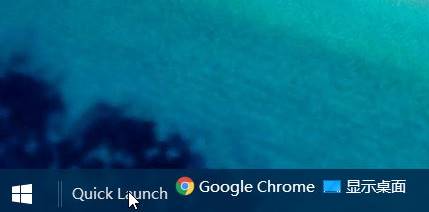
5、然后在上面单击鼠标右键,将【显示文字】及【显示标题】取消勾选;
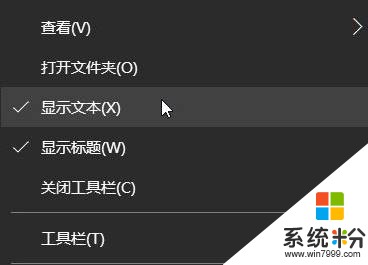
6、设置完成后,我们可以在该快速启动栏区域单击右键,选择【查看】→【大图标】,让图标变大;
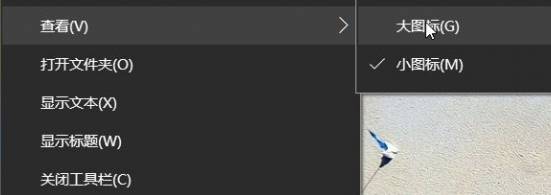
7、最后 记得在任务栏上单击右键,勾选【锁定任务栏】,以防止任务栏上的图标乱动。
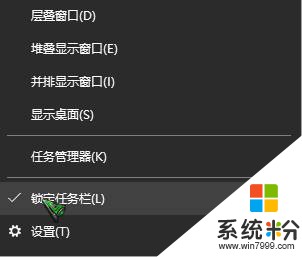
以上就是【系统粉】给大家分享的win10系统中添加快速启动栏的设置方法!
步骤:
1、在任务栏的空白处单击鼠标右键,跳出选单以后选择【工具栏】—【新建工具栏】;
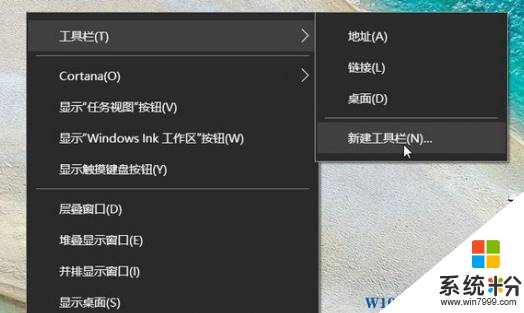
2、在文件夹一栏中输入:%appdata%\Microsoft\Internet Explorer\Quick Launch 然后单击【选择文件夹】;
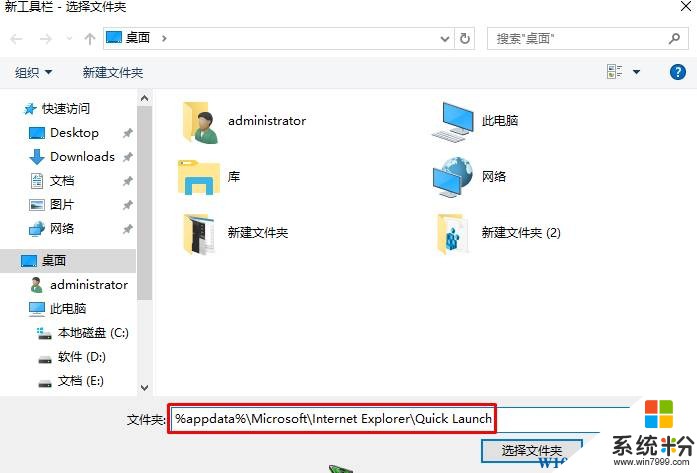
3、在任务栏上单击右键,将【锁定任务栏】的勾去掉;
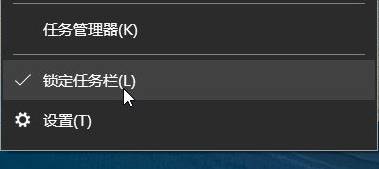
4、在任务栏右侧出现“Quick Launch”工具栏 ,拖曳到任务栏最左侧;
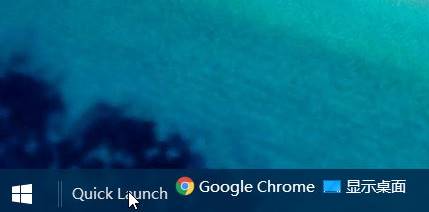
5、然后在上面单击鼠标右键,将【显示文字】及【显示标题】取消勾选;
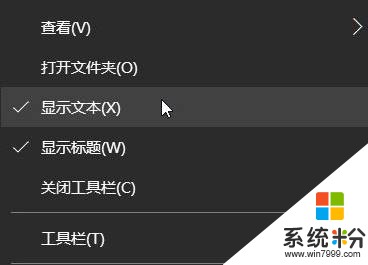
6、设置完成后,我们可以在该快速启动栏区域单击右键,选择【查看】→【大图标】,让图标变大;
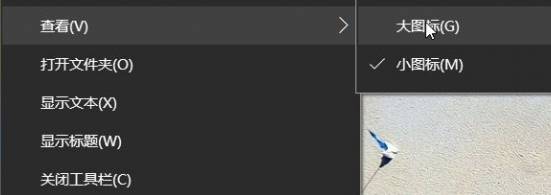
7、最后 记得在任务栏上单击右键,勾选【锁定任务栏】,以防止任务栏上的图标乱动。
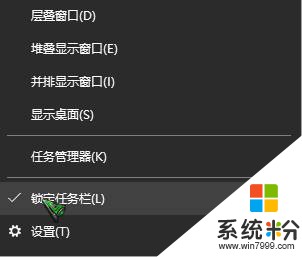
以上就是【系统粉】给大家分享的win10系统中添加快速启动栏的设置方法!