Win10正确清理Windows.old文件夹的方法
发布时间:2017-04-06 22:14:15 浏览数:
在Win7/Win8.1系统升级到Win10之后,在系统C盘会生成一个Windows.old文件夹,这就是升级Win10后原来的系统备份了,不过该文件夹大多比较大在10G以上,有时难以避免的占用了C盘的空间,导致C盘可用空间不足等情况。而很多用户发现直接删除会出现没有权限的问题,而如果通过一些强制删除的方法,又容易出现系统问题,那么如何正确删除文件夹呢?
正确删除方法需要使用win10的磁盘清理功能,下面一起来看看操作步骤:
1、 首先打开“此电脑”,其实小编的C盘并没有那么满哈;
正确删除方法需要使用win10的磁盘清理功能,下面一起来看看操作步骤:
1、 首先打开“此电脑”,其实小编的C盘并没有那么满哈;
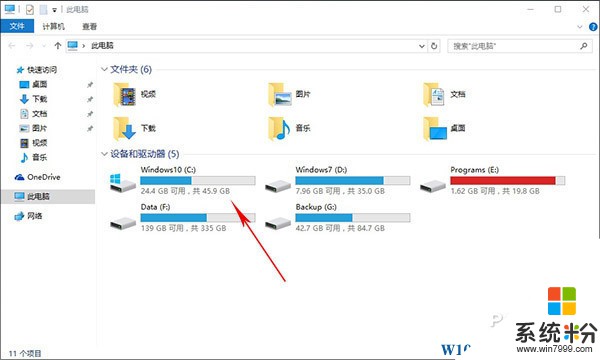
2、右击C盘选择属性,然后点击旁边的“磁盘清理”按钮,接下来在弹出的对话框中点击“清理系统文件”;
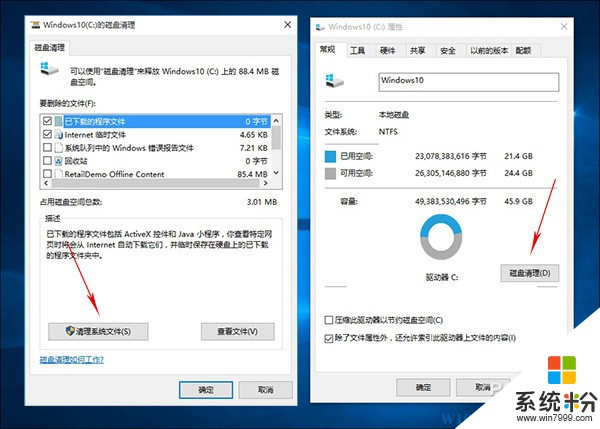
3、系统开始计算C盘上可供释放的磁盘空间;
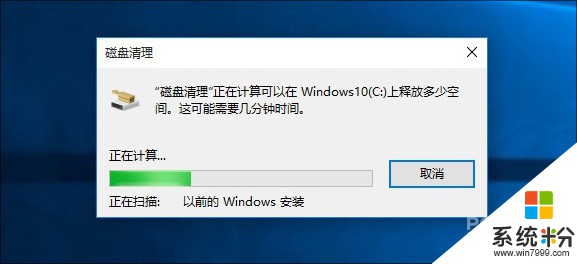
4、结果出来了,我们看可以看到“以前的Windows安装”占用11.4GB的空间,这对SSD用户来说是太浪费了;
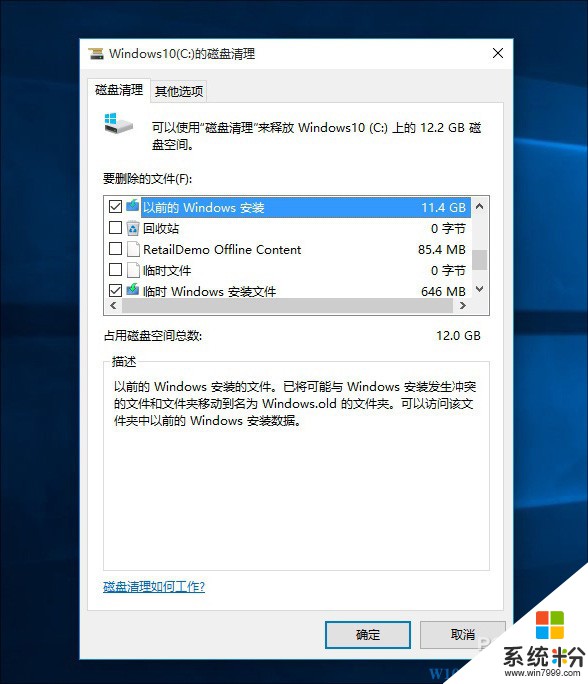
5、 搞明白之后,剩下的工作就简单多了。勾选Windows.old文件夹,如果想清除别的选项,然后点击“确定”按钮,稍后系统会再次询问你是否要删除这些文件?点击确定即可;
通过Win10系统自带的磁盘清理来解决windows.old这个文件夹则更为安全,如果你想以后可以退回原来的系统,那么建议在清理前复制一份到别的分区。