Win10设置麦克风提示"计算机听不到任何声音"怎么办?解决方法
发布时间:2017-04-06 22:05:52 浏览数:
Win10系统集成了语音助手Cortana,可以使用语音指令来帮助用户完成更多的事情,所以在Win10中麦克风显得尤为重要,不过有用户反馈在Win10中设置麦克风时在设置界面提示“计算机听到不到任何声音”,很显然麦克风没有设置好,无法接受到声音,那么该怎么处理呢?
推荐:Win10正式版下载
推荐:Win10正式版下载
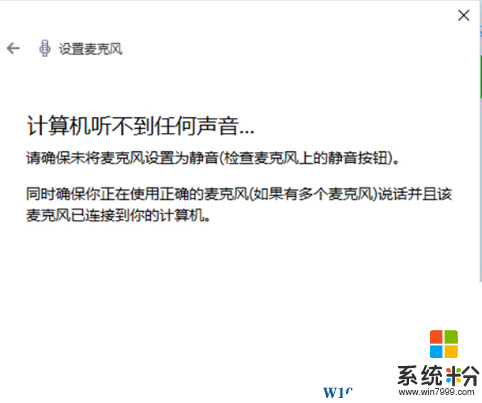
一、首先我们要运行麦克风安装向导
1、打开小娜,在搜索栏里输入“设置麦克风”;
2、接着我们按照提示设置麦克风。
二、检查麦克风驱动
1、打开小娜,在搜索栏里输入“设备管理器”,选择设备管理器;
2、点开声音,视频和游戏控制器;
3、右键(或单击不放)麦克风设备然后选择更新驱动软件;
4、选择“自动搜索升级驱动软件”。(这里如果提示驱动是最新的,我们可以选择“在网络上自动搜索到相匹配的驱动版本”。更新驱动后会提示重启电脑来安装驱动。)
三、把麦克风音量调高
1、打开小娜,在搜索栏里输入“声音”,选择“声音(控制板)”;
2、在标签选卡选择“录音”;
3、右键“麦克风输入设备”,选择属性;
4、在标签里选择“音量等级”;
5、把麦克风音量拉倒最高后点击应用。
当然最重要的一点还是确定一下你的麦克风有是不是好的,如果是台式机,那么要确定一下麦克风有没有插好哦,上述就是解决Win10检测不到麦克风声音的解决技巧啦。