Win10系统麦克风有杂音怎么办?解决方法
发布时间:2017-04-06 21:55:26 浏览数:
Win10系统中,麦克风输入变得和键盘等输入一样重要,语音助手都需要靠麦克风来接收指令,不过有用户发现自己的电脑麦克风有杂音导致录音,发送指令不准备该怎么办呢?下面小编就来分享一下解决方法。
1、右键点击右下角的喇叭图标,弹出如下菜单,选择“播放设备”;
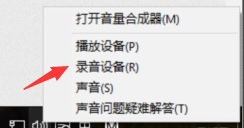
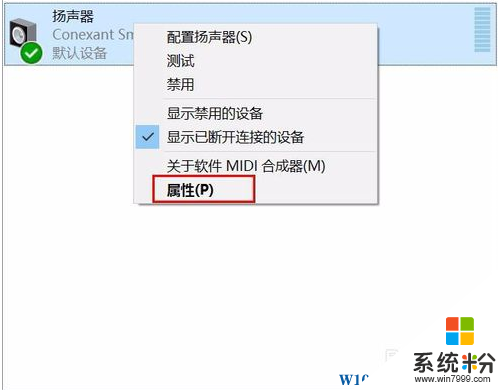
3、点击“高级”选项卡,选择(16位,96000 Hz (录音棚音质)),然后单击“确定”按钮。
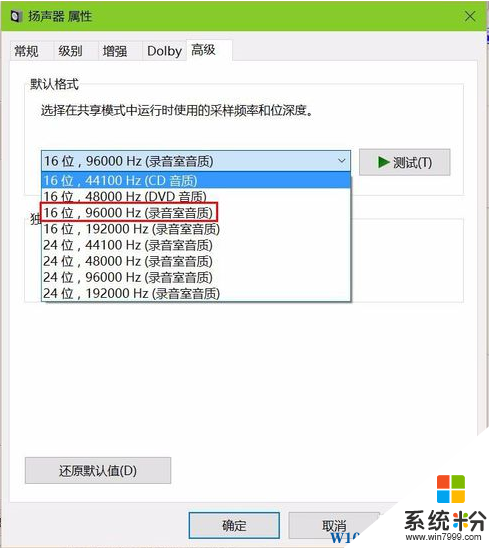
4、然后在“播放设备”选项卡种选择“录音”。并右键单击,选择“属性”。
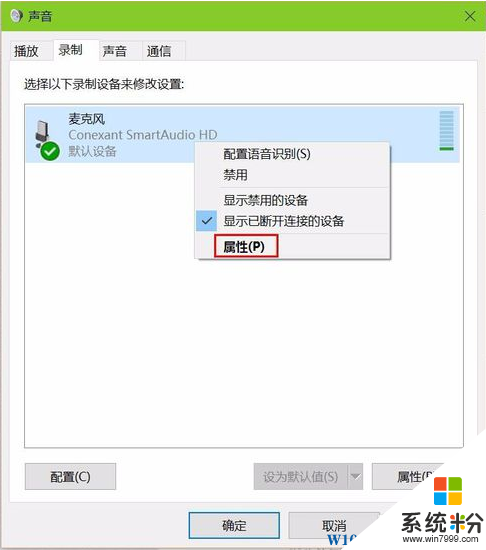
5、进入“高级”选项卡,按照下图设置即可。
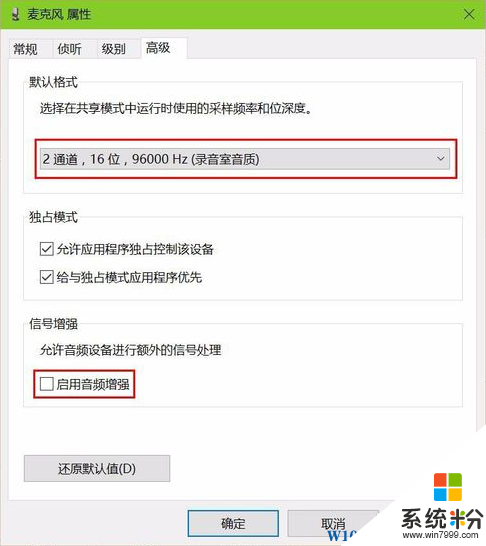
6、在“控制面板”中搜索“麦克风设置”,进入麦克风测试。
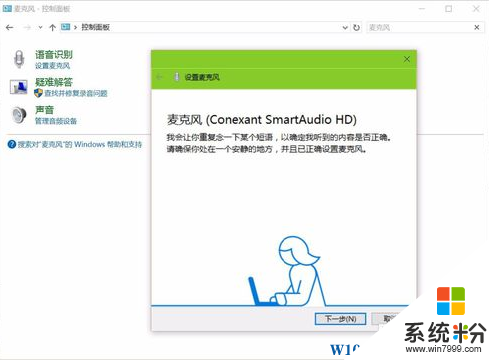
7、按步骤完成麦克风测试即可。
1、右键点击右下角的喇叭图标,弹出如下菜单,选择“播放设备”;
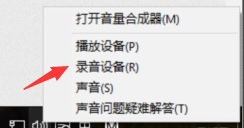
2、右键点击“扬声器”,选择“属性”;
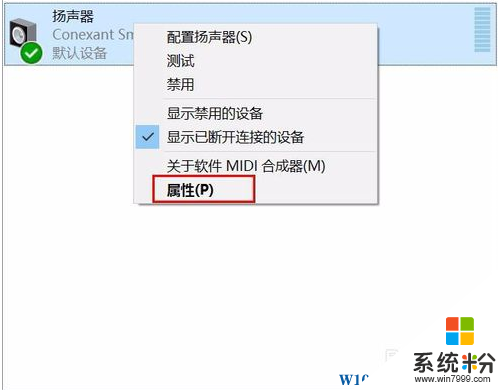
3、点击“高级”选项卡,选择(16位,96000 Hz (录音棚音质)),然后单击“确定”按钮。
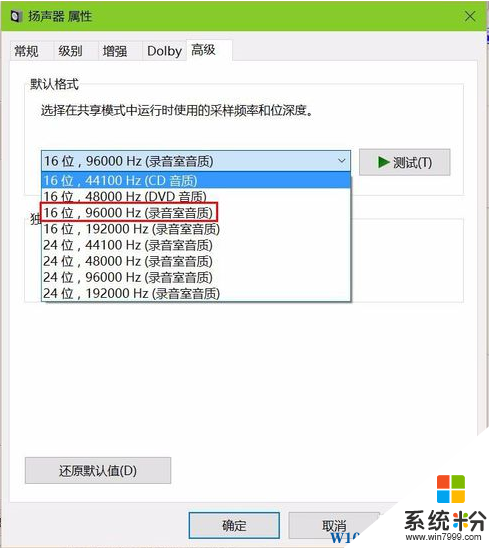
4、然后在“播放设备”选项卡种选择“录音”。并右键单击,选择“属性”。
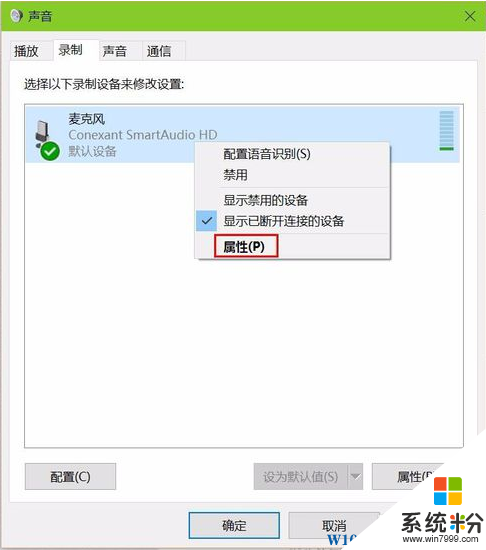
5、进入“高级”选项卡,按照下图设置即可。
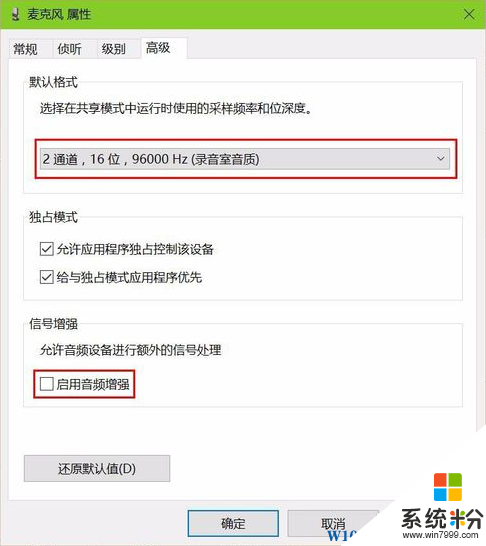
6、在“控制面板”中搜索“麦克风设置”,进入麦克风测试。
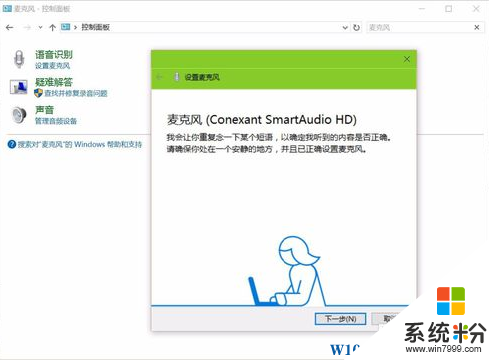
7、按步骤完成麦克风测试即可。
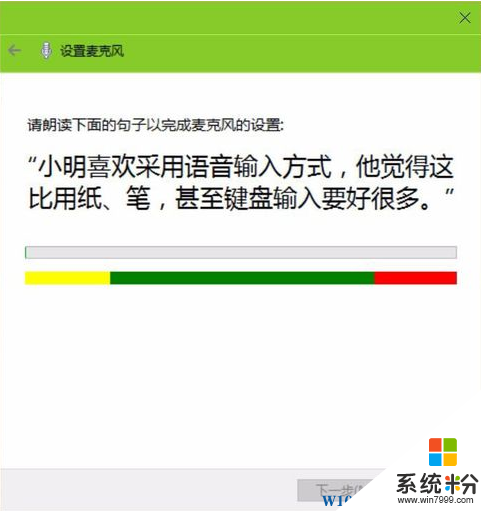
以上就是解决Win10系统麦克风有杂音的方法了!