如何阻止win10自动更新?Win10系统关闭自动更新的设置方法!
发布时间:2017-04-06 21:38:36 浏览数:
在Windows 10系统中,自动更新的功能默认是强制启用的。由于目前win10系统不是很稳定所以更新的内容经常会出导致系统奔溃错乱的情况。那么该如何阻止win10系统自动更新呢?下面小编给大家分享下设置方法!
步骤:
1、按下【Win+R】组合键打开运行,输入 services.msc 点击打开服务;

2、双击打开【Windows updata】 服务,点击【停用】并将【启动类型】修改为【禁用】;
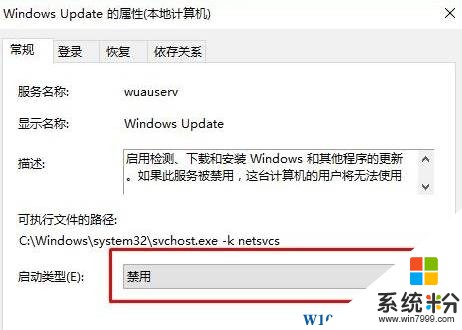
3、按下【Win+I】快捷键呼出【Windwos 设置】,点击【更新与安全】;
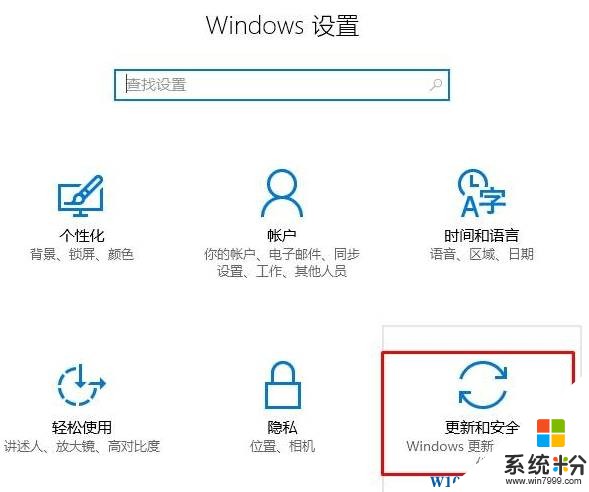
4、在【Windows 更新】后侧点击【高级选项】;
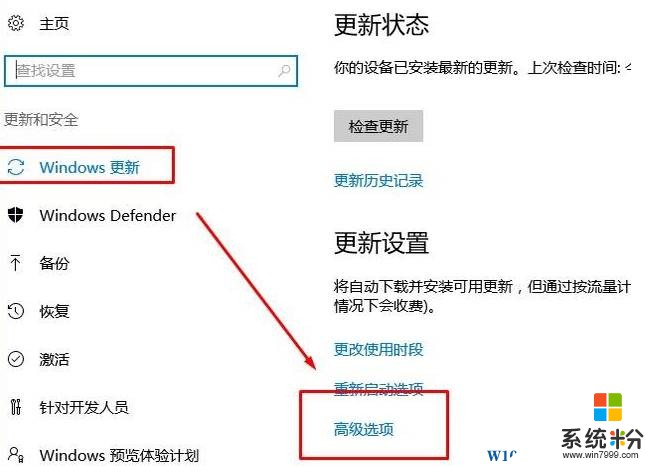
5、在下面勾选“推迟升级”;
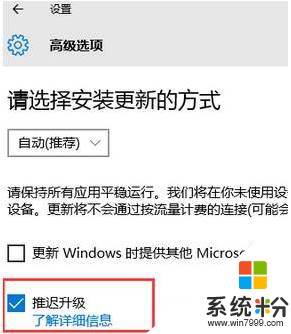
6、按下【Win+R】呼出运行,输入 gpedit.msc 点击确定打开组策略;
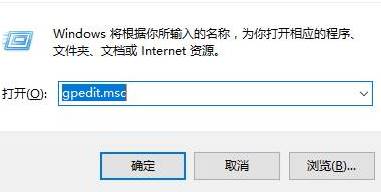
7、在左侧依次展开:【计算机配置】—【管理模版】—【Windows组件】—【Windows 更新】(专业版则称为Windows Update);
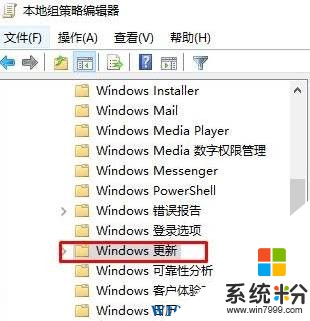
8、在右侧找到【指定Intranet Microsoft更新服务位置】双击打开,点击【已启用】,在下面框中填写【127.0.0.1】,完成设置后点击【应用】—【确定】即可。如图:
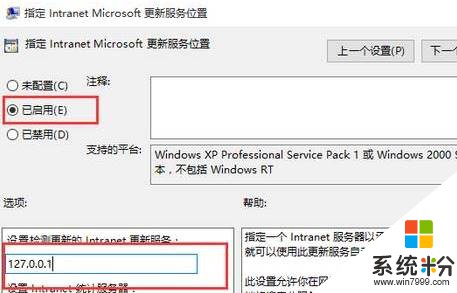
以上就是小编给大家分享的【Win10系统关闭自动更新的设置方法!】
步骤:
1、按下【Win+R】组合键打开运行,输入 services.msc 点击打开服务;

2、双击打开【Windows updata】 服务,点击【停用】并将【启动类型】修改为【禁用】;
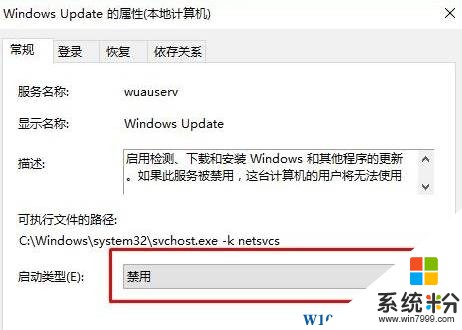
3、按下【Win+I】快捷键呼出【Windwos 设置】,点击【更新与安全】;
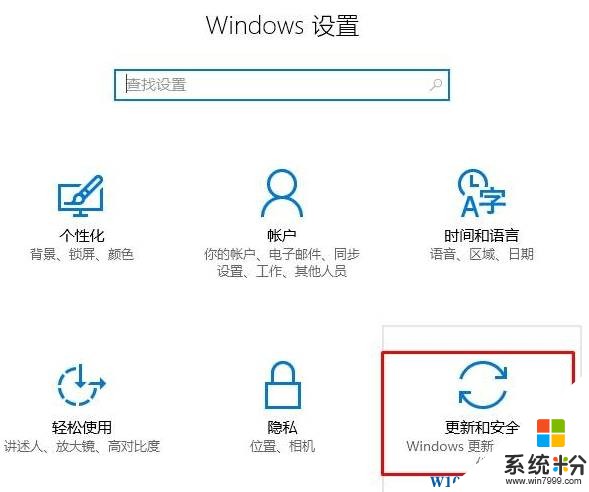
4、在【Windows 更新】后侧点击【高级选项】;
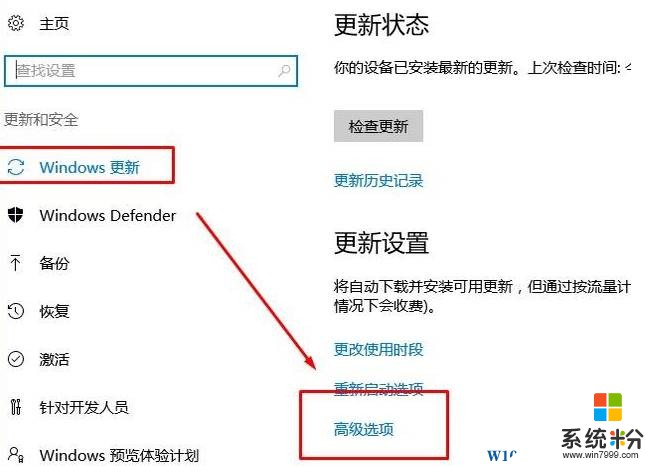
5、在下面勾选“推迟升级”;
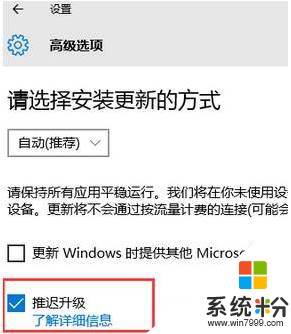
6、按下【Win+R】呼出运行,输入 gpedit.msc 点击确定打开组策略;
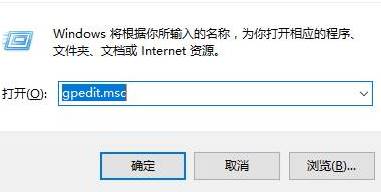
7、在左侧依次展开:【计算机配置】—【管理模版】—【Windows组件】—【Windows 更新】(专业版则称为Windows Update);
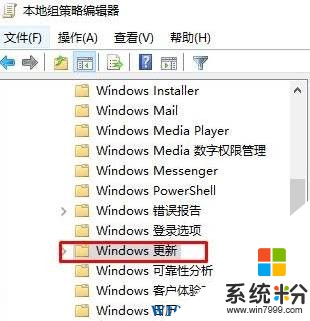
8、在右侧找到【指定Intranet Microsoft更新服务位置】双击打开,点击【已启用】,在下面框中填写【127.0.0.1】,完成设置后点击【应用】—【确定】即可。如图:
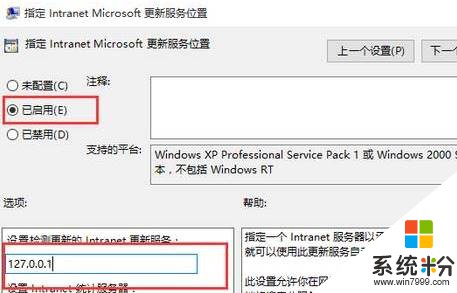
以上就是小编给大家分享的【Win10系统关闭自动更新的设置方法!】