Win10自动安装应用怎么办?屏蔽预装第三方应用/游戏的方法
发布时间:2017-04-06 21:36:00 浏览数:
Win10系统由于采用了免费升级的策略,所以也加了更为灵活的盈利模式,如给大家的电脑推送第三方APP应用、预装、自动安装等,当然这样不请自来的模式让很多用户感到厌恶,那么如何才能还给自己一个纯净的Win10系统
屏蔽预装第三方应用/游戏呢?
下面小编整理了这个方法,让大家可以屏蔽这个自动安装应用的功能。
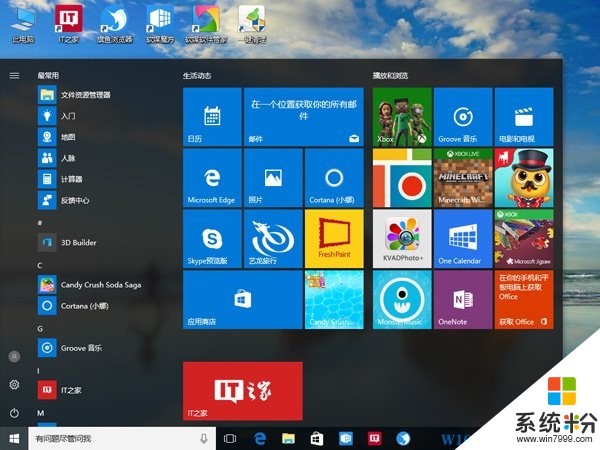
屏蔽预装第三方应用/游戏呢?
下面小编整理了这个方法,让大家可以屏蔽这个自动安装应用的功能。
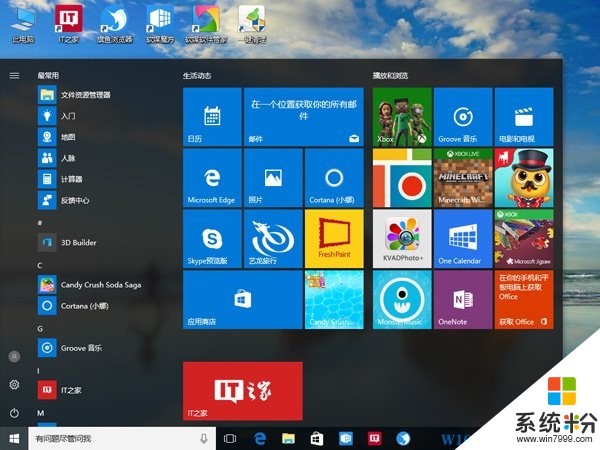
如果你不需要微软提供的“特色服务”,可以直接关掉这些内容推送,我们可以通过本地安全策略来实现,具体如下:
1、在Cortana搜索栏输入“安全策略”,然后按回车键进入“本地安全策略”(也可以在运行中执行secpol.msc),如下图 ——
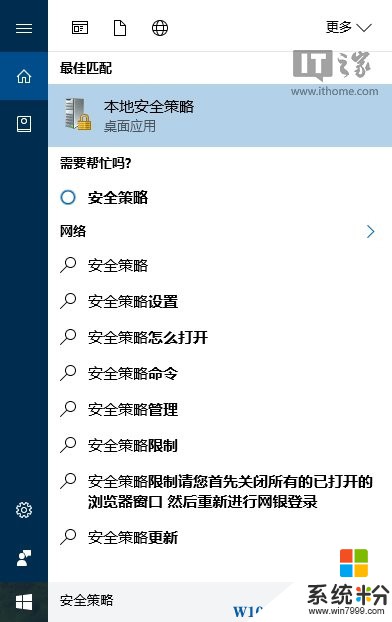
2、进入后,在左边栏找到“应用程序控制策略→AppLocker→封装应用规则”,如下图 ——
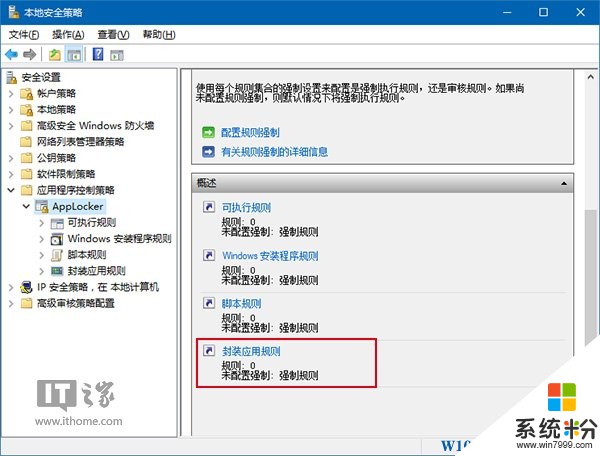
3、在右边空白处单击右键,选择“创建新规则”,如下图 ——
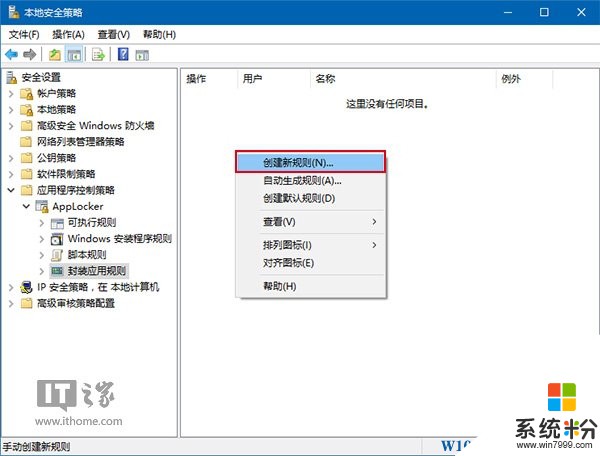
4、点击“下一步”继续,如下图 ——
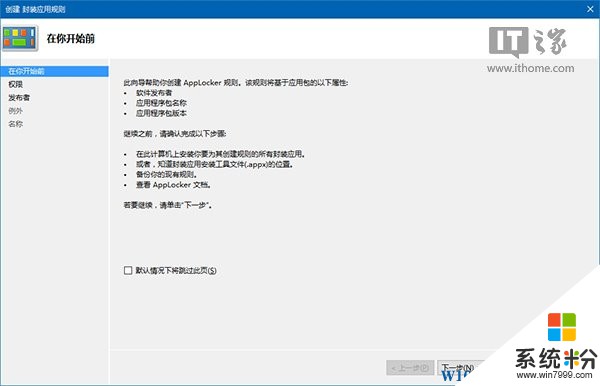
5、设置规则操作方式,选择“拒绝”,下面的用户范围可保持默认的everyone(也可以单独选择生效的用户),然后点击“下一步”继续,如下图 ——
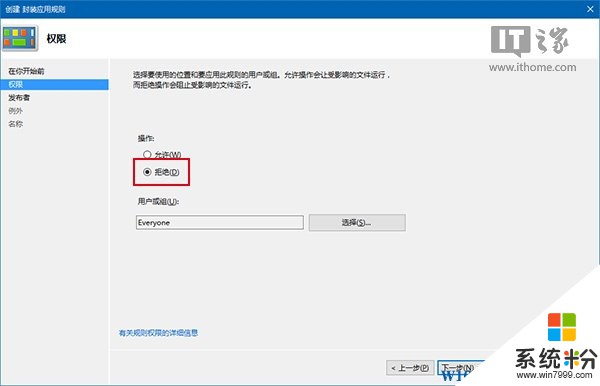
6、选择被使用规则的项目,点击“选择”按钮,如下图 ——
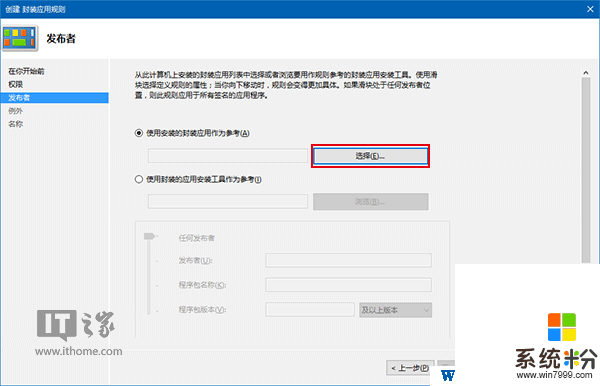
7、在列表中勾选“Windows聚焦”,点击“确定”,如下图 ——
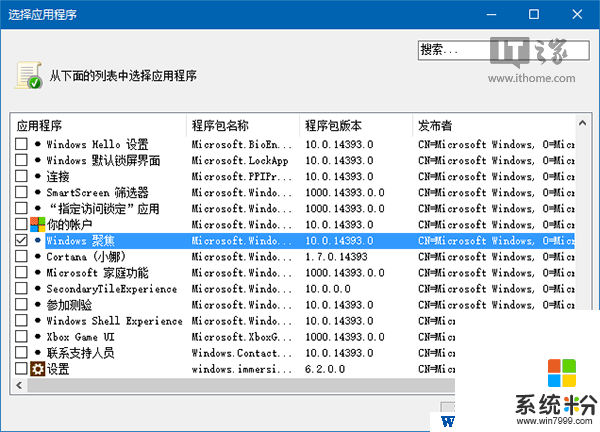
8、此处在窗口下方选择“程序包名称”(这个设置很巧妙,可以根据被选程序的多个信息进行适配安排),点击“下一步”继续,如下图 ——
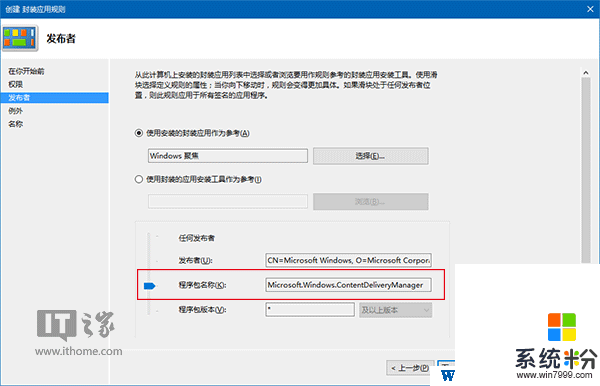
9、继续点击“下一步”,最后点击“创建”即可完成设置,如下图 ——
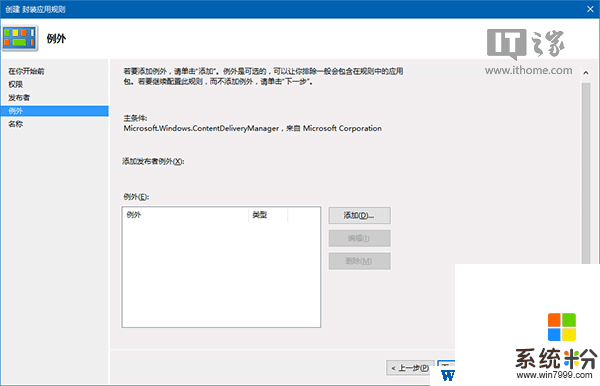
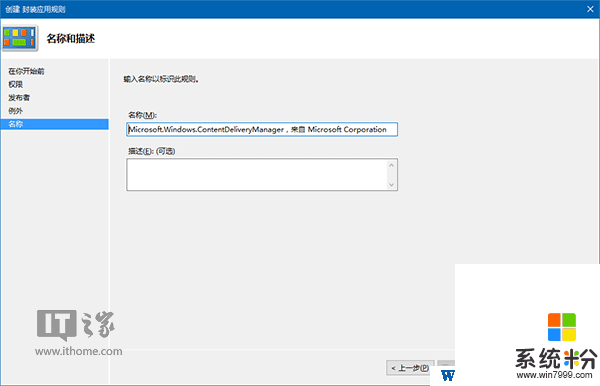
此时未经用户手动下载的第三方应用将不会下载和安装,已经被安装的应用和游戏需要用户手动卸载,但之后就再也不会“不请自来”了。细心的用户已经发现,由于是限制了“Windows 聚焦”功能,因此难免“杀敌一千,自损八百”,这样改变之后聚焦的锁屏壁纸更换功能无法使用,用户需要自行更换锁屏壁纸。如果想恢复默认设置,删除上面创建的规则即可。
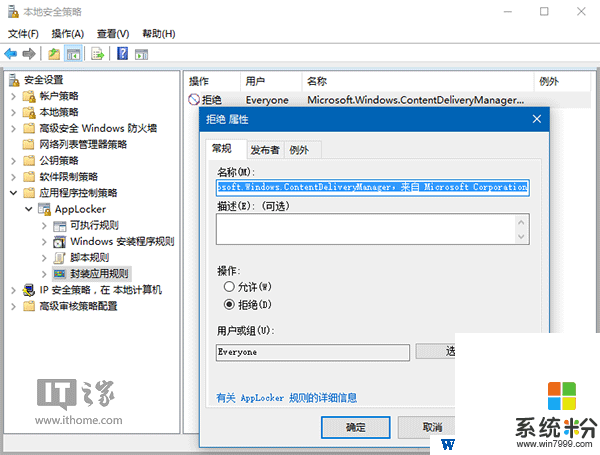
可能看到这里大家也感叹操作的步骤还真有点复杂,但是我们要知道天下没有免费的午餐,当你得到免费的东西,那么有时也要接受一些不喜欢的东西。