win10新建任务视图及在多个视图切换的方法!
发布时间:2017-04-06 21:35:35 浏览数:
在Win10系统中,新增了一项非常好用的功能—【新建任务视图】。我们可以通过该功能将不同类的程序很好的区分开来。那么该如何使用该功能呢?下面小编给大家分享下使用方法!
步骤:
1、首先点击【任务栏】开始菜单右侧的【任务视图】按钮,也可以直接按下【Win+Tab】快捷键;
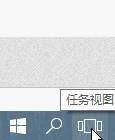
2、然后点击右侧的【新建桌面】按钮;

3、新建后在最底下一排我们可以看到多个桌面1、桌面2了;
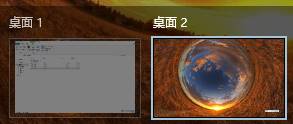
4、我们点击【桌面1】,然后重新点击【任务视图】按钮,此时会显示桌面1里面所打开的程序窗口,我们使用鼠标左键点击任意一窗口,将其拖动到底部桌面2位置,就可以将程序窗口移动到桌面2中了;
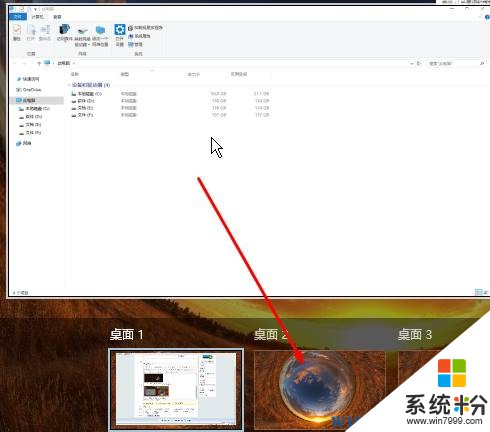
5、在默认情况下可以使用【alt+tab】直接切换不同桌面中的程序,如果你使得各个桌面更加独立,可以按下【Win+i】组合键,点击【系统】;
www.win7999.com
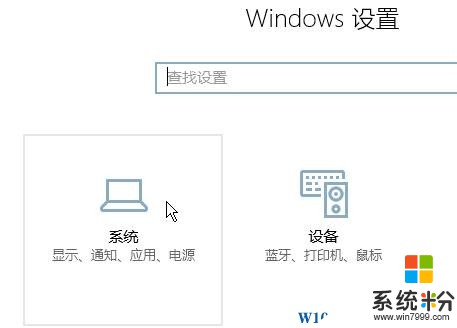
6、在左侧点击【多任务】,在右侧【虚拟桌面】下方按个人喜好进行设置即可。
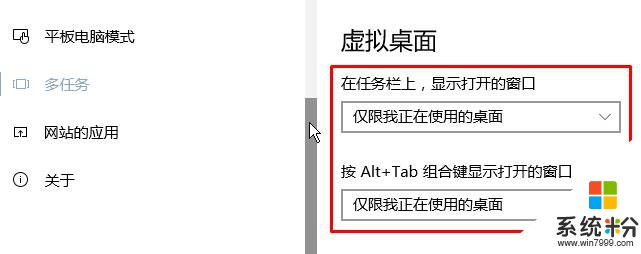
以上就是小编给大家分享的win10新建任务视图及在多个视图切换的方法!
步骤:
1、首先点击【任务栏】开始菜单右侧的【任务视图】按钮,也可以直接按下【Win+Tab】快捷键;
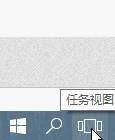
2、然后点击右侧的【新建桌面】按钮;

3、新建后在最底下一排我们可以看到多个桌面1、桌面2了;
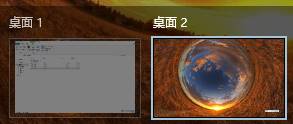
4、我们点击【桌面1】,然后重新点击【任务视图】按钮,此时会显示桌面1里面所打开的程序窗口,我们使用鼠标左键点击任意一窗口,将其拖动到底部桌面2位置,就可以将程序窗口移动到桌面2中了;
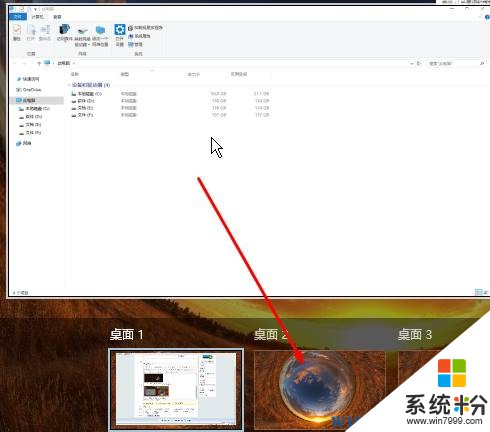
5、在默认情况下可以使用【alt+tab】直接切换不同桌面中的程序,如果你使得各个桌面更加独立,可以按下【Win+i】组合键,点击【系统】;
www.win7999.com
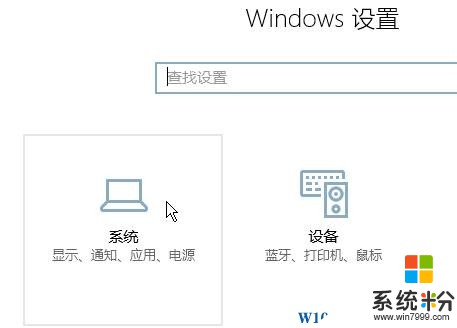
6、在左侧点击【多任务】,在右侧【虚拟桌面】下方按个人喜好进行设置即可。
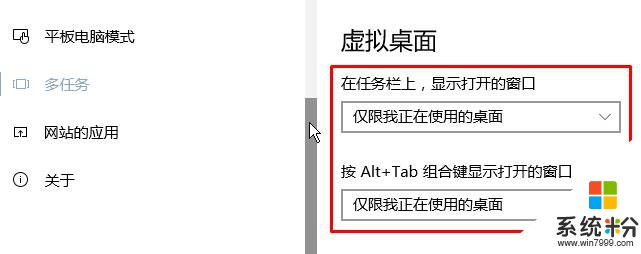
以上就是小编给大家分享的win10新建任务视图及在多个视图切换的方法!