微软为Win10加入关闭驱动更新选项,Win10禁止驱动更新方法介绍
发布时间:2017-04-06 21:34:27 浏览数:
在Win10系统中,Windows更新负责了系统的更新和驱动的更新,虽然让用户让省事,不过有时不兼容的驱动让用户很是头疼,卸载了又会自己更新上,导致设备无法正常使用,出现比较多的就是显卡导致的各种蓝屏问题,用户也一直在寻找Win10禁止驱动更新的方法,而现在微软加入了关闭驱动更新选项!在最新的Win10 14328预览版周年更新中,可以使用该选项。
Win10 14328镜像下载
Win10 14328镜像下载

下面我们一起来看看是如何进行操作的,关闭驱动更新选项在哪里~(目前只对Win10 14328预览版之后版本有效!)
一、Win10专业版
专业版用户由于自带“组策略编辑器”,因此操作上更加直观方便一些,具体方法如下:
1、在Cortana搜索栏输入“组策略”后按回车键进入“组策略编辑器”
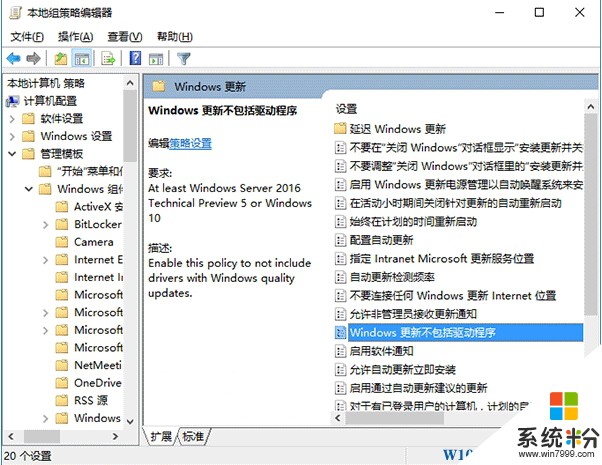
2、依次打开:计算机配置-管理模板-Windows组件-Windows更新,然后在右侧找到“Windows更新不包括驱动程序”(如上图)
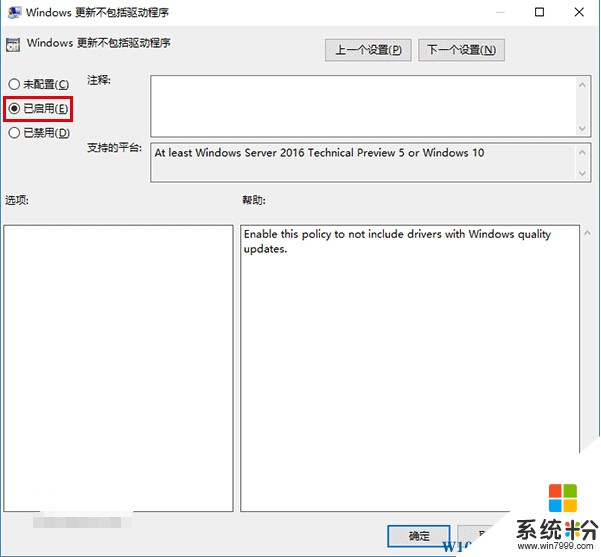
3、双击打开该项目,在左上方选择“已启用”,点击“确定”即可(如上图)
二、Win10家庭版
如果你使用家庭版,那么则无法通过组策略设置来关闭驱动自动更新,此时就要用到万能的注册表了,具体步骤如下:
1、在Cortana搜索栏输入regedit后按回车键进入“注册表编辑”
2、定位到
HKEY_LOCAL_MACHINE\SOFTWARE\Policies\Microsoft\Windows\WindowsUpdate
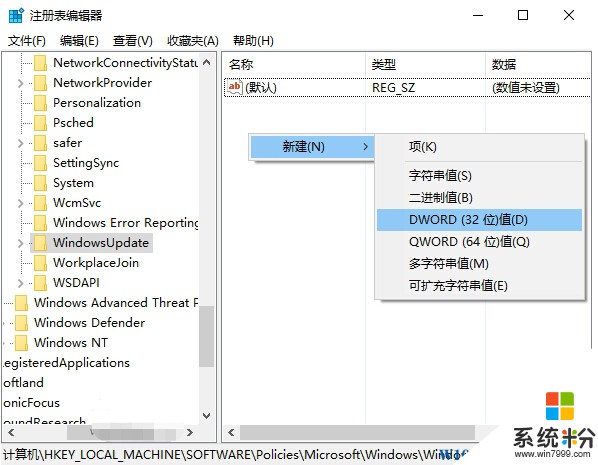
3、在右侧空白处单击右键,新建“DWORD(32位)值”,命名为ExcludeWUDriversInQualityUpdate(如上图)
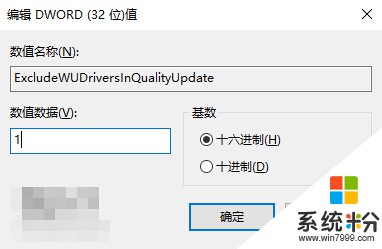
需要注意的是,这里的“32位”无关乎系统本身体系结构,也就是说,而不能新建“64位值”。
4、双击打开新建的值,修改数值数据为1(如上图),点击“确定”即可
5、最后我们还需要重新启动win10系统设置才可以生效。
Win10系统是Windows即服务的代表,Windows更新一直为用户服务,不过驱动自动更新确实给用户带来了不少困扰,相信关闭驱动更新功能的加入让用户有更多的选择,一定会让win10更受欢迎。